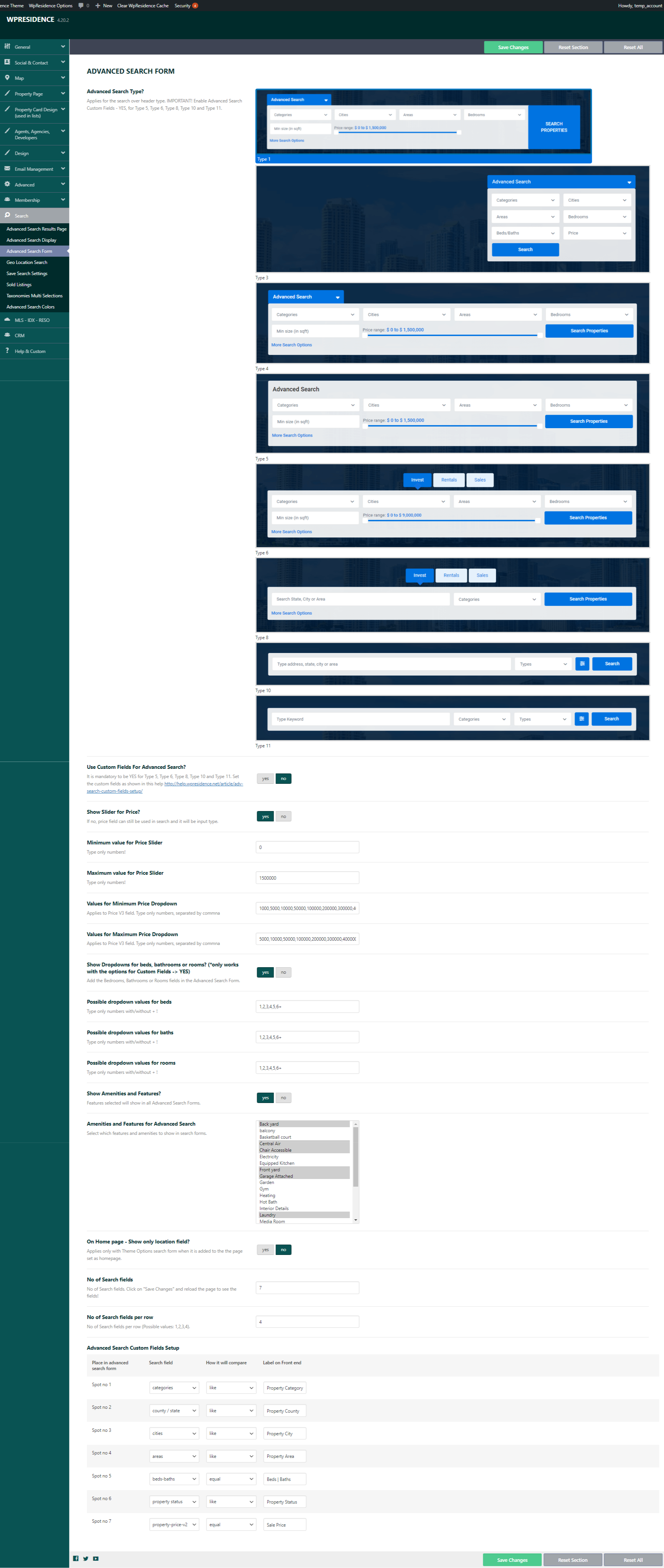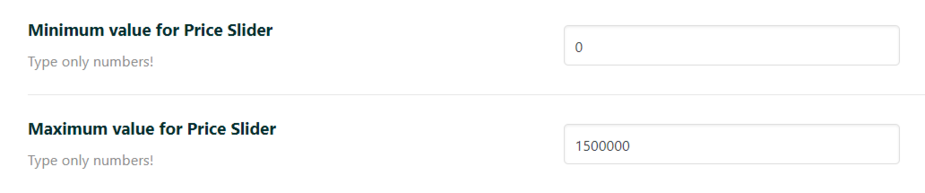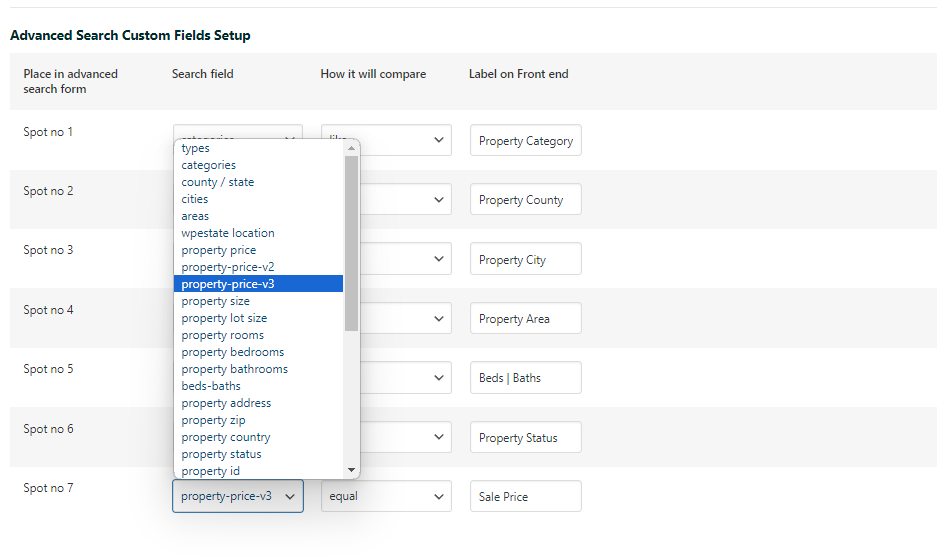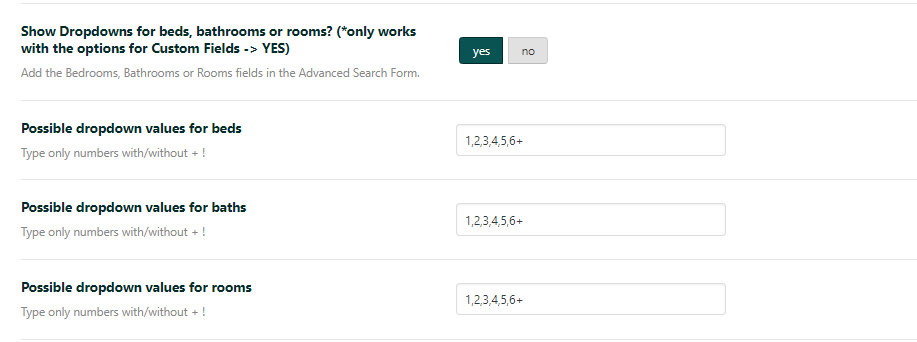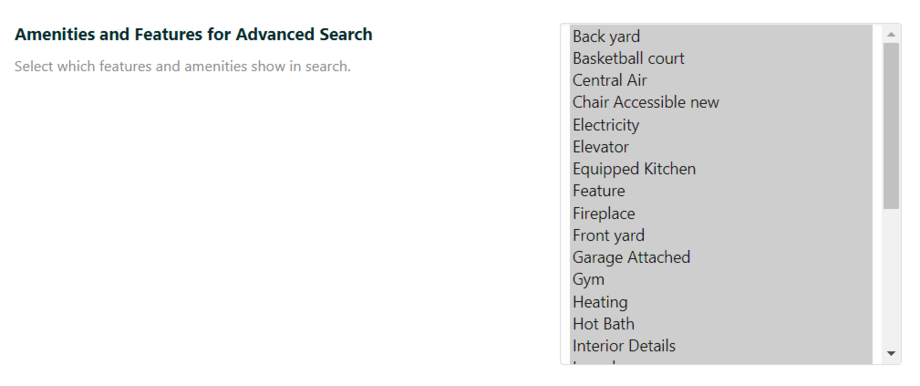To manage the advanced search form options navigate to Theme Options > Search > Advanced search form and locate the panel below on which you have the following options:
1. Advanced Search Type?
You can choose between 8 advanced search types, which are different in design and options. Each search type has a specific setup and design. Check the below help articles with narrated video tutorials for each search type:
| Advanced Search Type 1 | Advanced Search Type 6 |
| Advanced Search Type 3 | Advanced Search Type 8 |
| Advanced Search Type 4 | Advanced Search type 10 |
| Advanced Search types 5 | Advanced Search Type 11 |
2. Use Custom Fields For Advanced Search? Yes/No
It is mandatory to be YES for Type 5, Type 6, Type 8, Type 10 and Type 11. Set the custom fields as shown in this help https://help.wpresidence.net/article/adv-search-custom-fields-setup/
If yes, you can set your own custom fields in the spots available.
For advanced search custom form field setup see this help where are all fields that can be added to the search form and is explained how to setup it: Advanced Search Custom Fields setup
Price settings for search
The price search can be set as price slider, input fields and dropdown.
a. Show Slider for Price? Yes/No
If yes, must set the Minimum and Maximum value for the Price Slider:
If you set NO for this option, the price field can still be used in search and it will be input type.
b. Set price as dropdowns
For the price to be a dropdown, in the search fields you need to select the price V3 field
and in Values for Minimum Price Dropdown and Values for Maximum Price Dropdown, you need to add the values that will show in dropdowns
The price slider is mobile-friendly, and users can use touch to drag the slider to the desired price value.
The values you set here apply also for the property list directory page.
The currency symbol and position are set on Theme options > General > Price & Currency.
4. Show Drop-downs for beds, bathrooms or rooms? Yes/No
Rooms, Bedrooms, Bathrooms are default fields.
If yes, you must enable the below option to Use Custom Fields For Advanced Search.
If this option is set to no, the fields will show as input forms.
Next, you will have options to set the values that will show in the fields if set as dropdowns
5. Show Amenities and Features fields? Yes/No
If yes, you must select Amenities and Features for advanced search.
6. On Home page – Show only location field
Location field searches for Address, State, City, Area or Zip Code.
If you set this option to yes, on the homepage you will show just the location field in the search form.
8. Setup the Number of Search fields to show in search and No of Search fields per row
With this option, you will be able to set how many fields will be included in the Advanced Search form.
The maximum number of rows supported on the search form is 4, but you can also select 1, 2 or 3 fields.
Note: After you set up the no of search fields and no of search fields per row you must Save Changes, then Refresh the page to get the number of form fields according to your setup.
9. Advanced Search Custom Fields Setup
In this area you setup the custom fields you wish to show in the advanced search form.