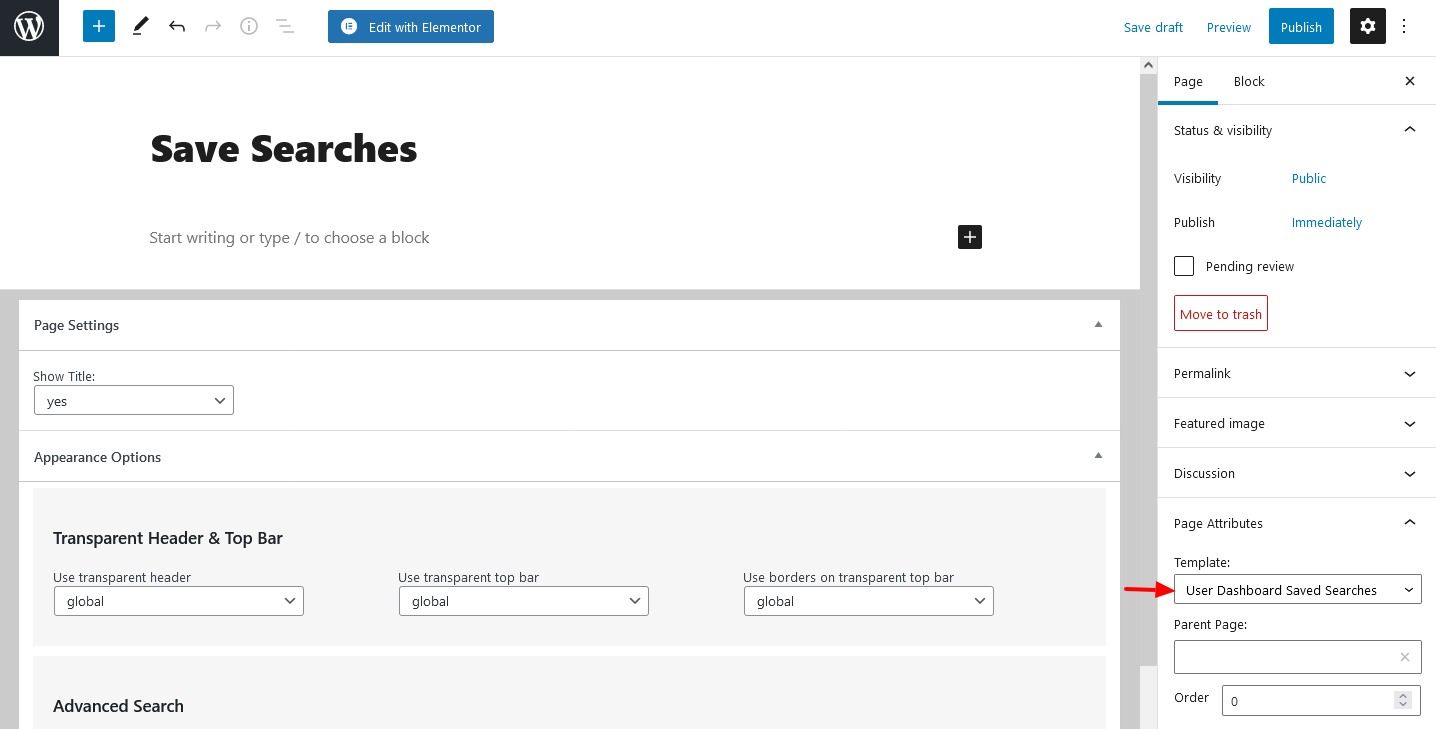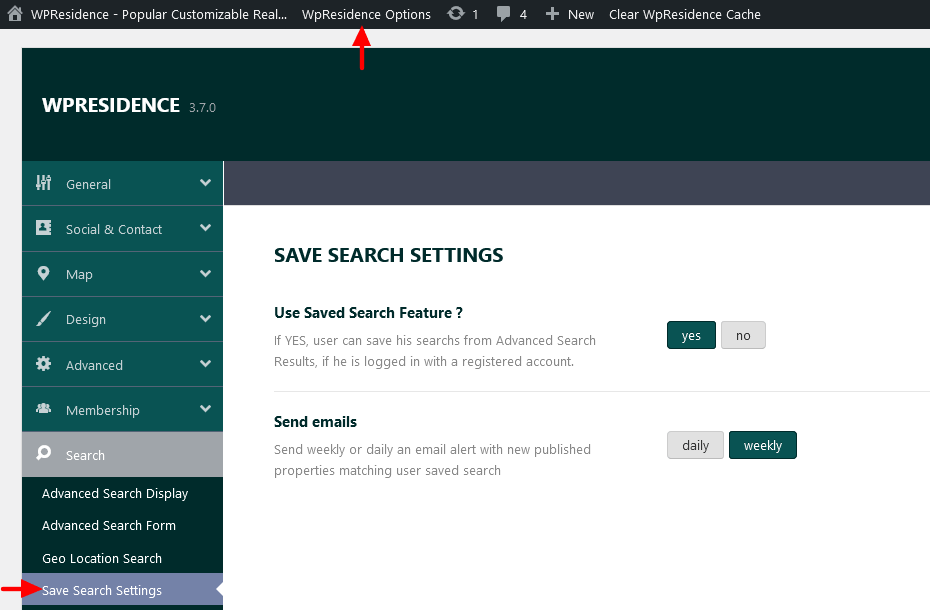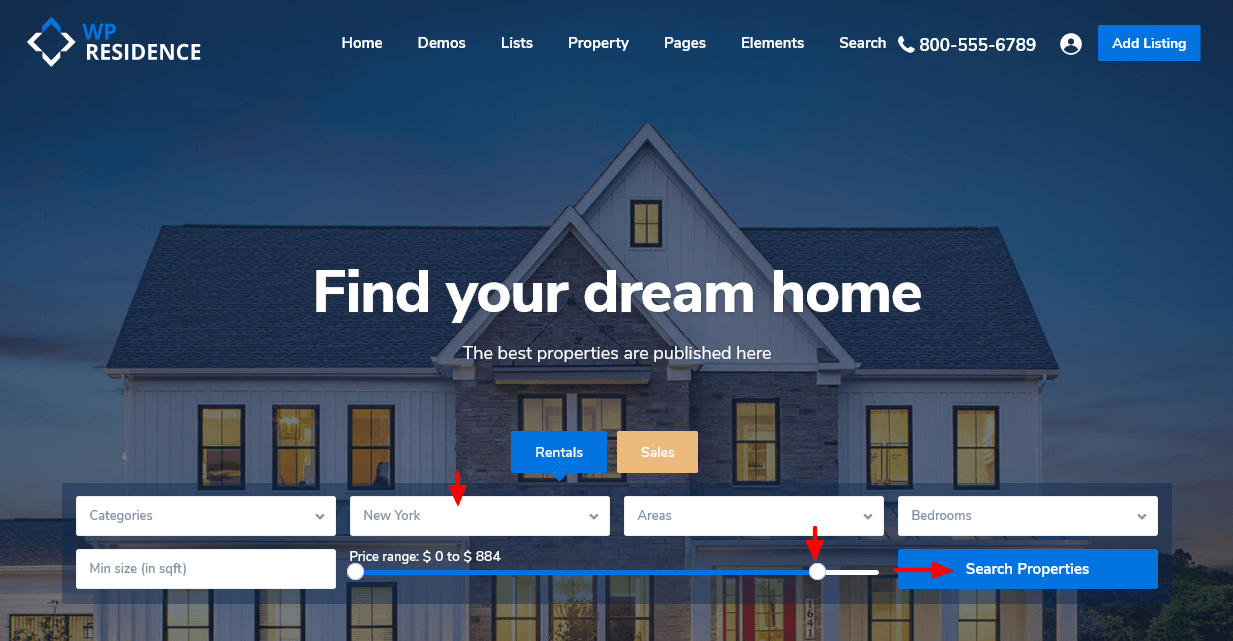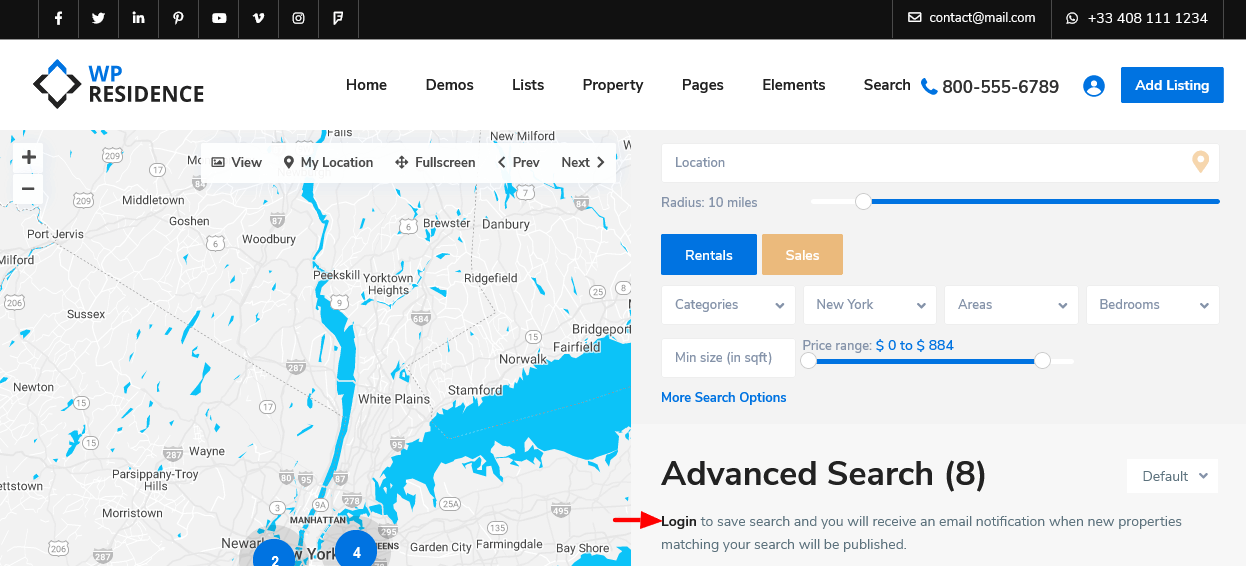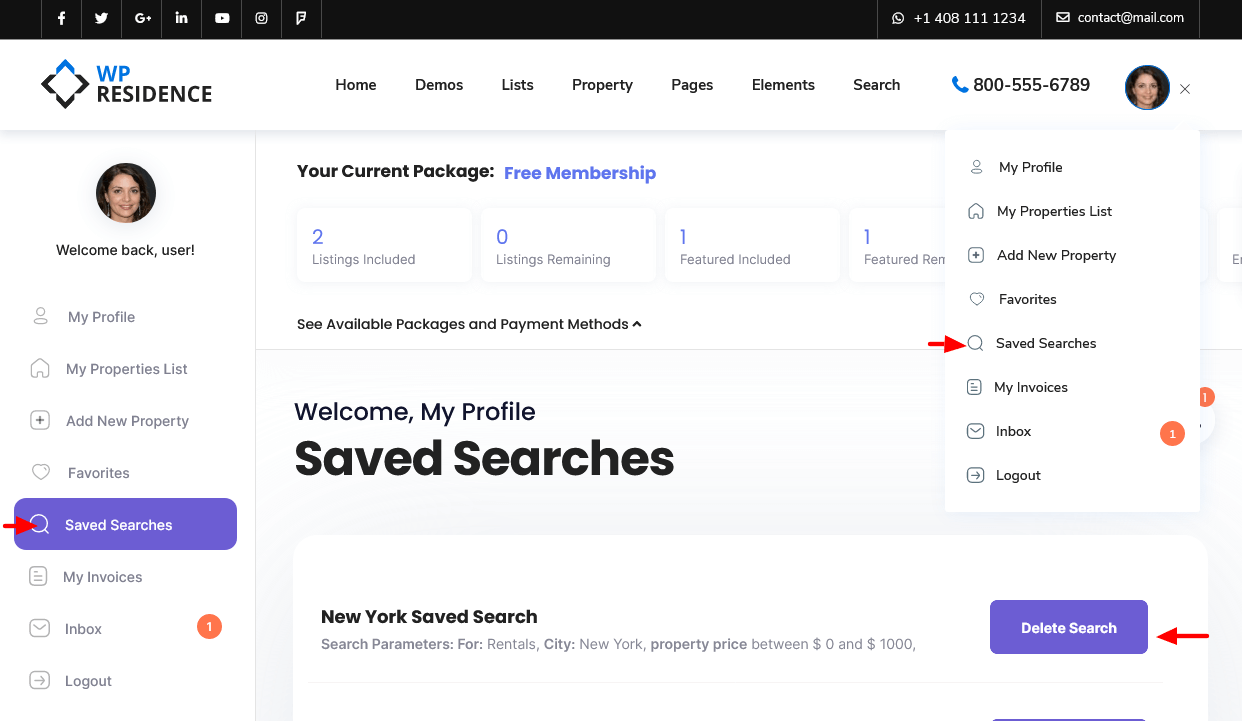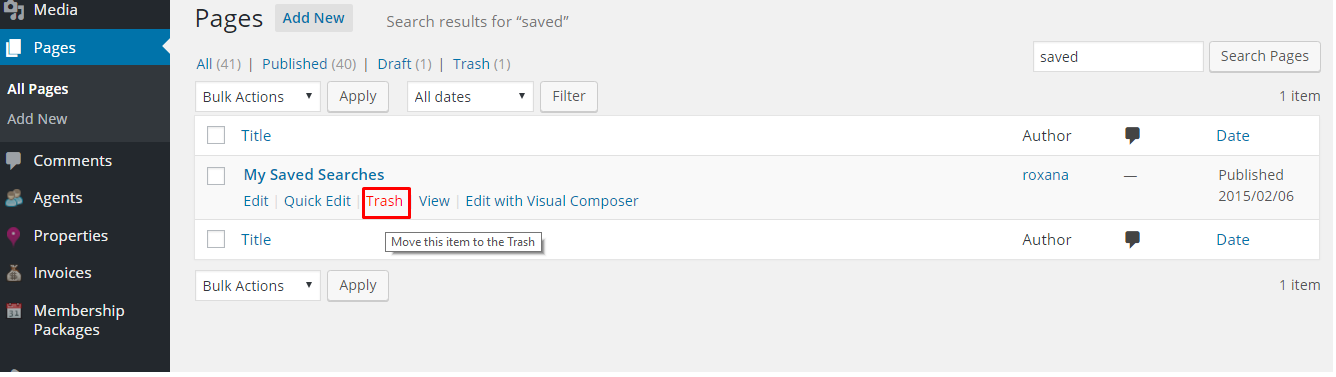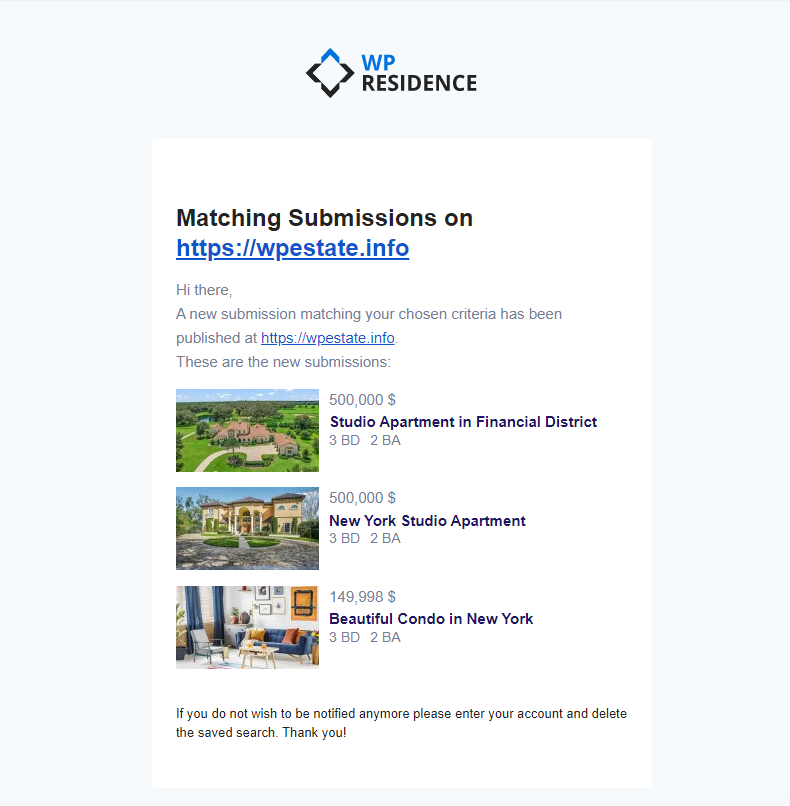You can allow visitors to save their searches and get an email alert (daily or weekly) if new properties published match their chosen search criteria.
How to Enable Save Search feature
Step1: Create the page template on which will get displayed the saved searches by choosing from Page Attributes section the User Dashboard Saved Searches template.
Step2: Enable the save search option and choose if emails about new properties that match saved searches should be sent daily or weekly.
The options can be found on Theme Options > Search > Save Search Settings:
The user will get an email daily or weekly ONLY IF new properties matching his saved searches options are published on the website.
Note: Saved Searches functionality requires that users be able to log in and register.
Help for how to enable login.
How Save Search feature work
Step1: User select search criteria and clicks the “Search Properties” button
Step2: On the search results page, the user must log in and register to save search. To do this must click the Login button.
After he clicks the Login button will get opened the register and log in modal. User must register and login.
Step3: User must give a name to the search he wishes to save.
Step4: User can see the saved search on Saved search page from user dashboard. From this page he can delete the saved search if he doesn’t wish to get notifications anymore.
How to Disable Saved Search feature
Step1: Remove the Saved Search page from Dashboard:
Step2: Setup no to option “Use Saved Search Feature?” from Theme Options > Search > Save Search Settings:
User gets an email when new properties matching his save search are added and email is sent daily or weekly, depending on Save Search Settings.
Email lists all new properties found as in this example. Email HTML design is managed from Theme Options – Email Settings and Email Content is Managed from Theme Options – Email Content settings
CRON for Save Search Email Alert
The cron name is: wpestate_check_for_new_listings_event
It can run Daily or Weekly.