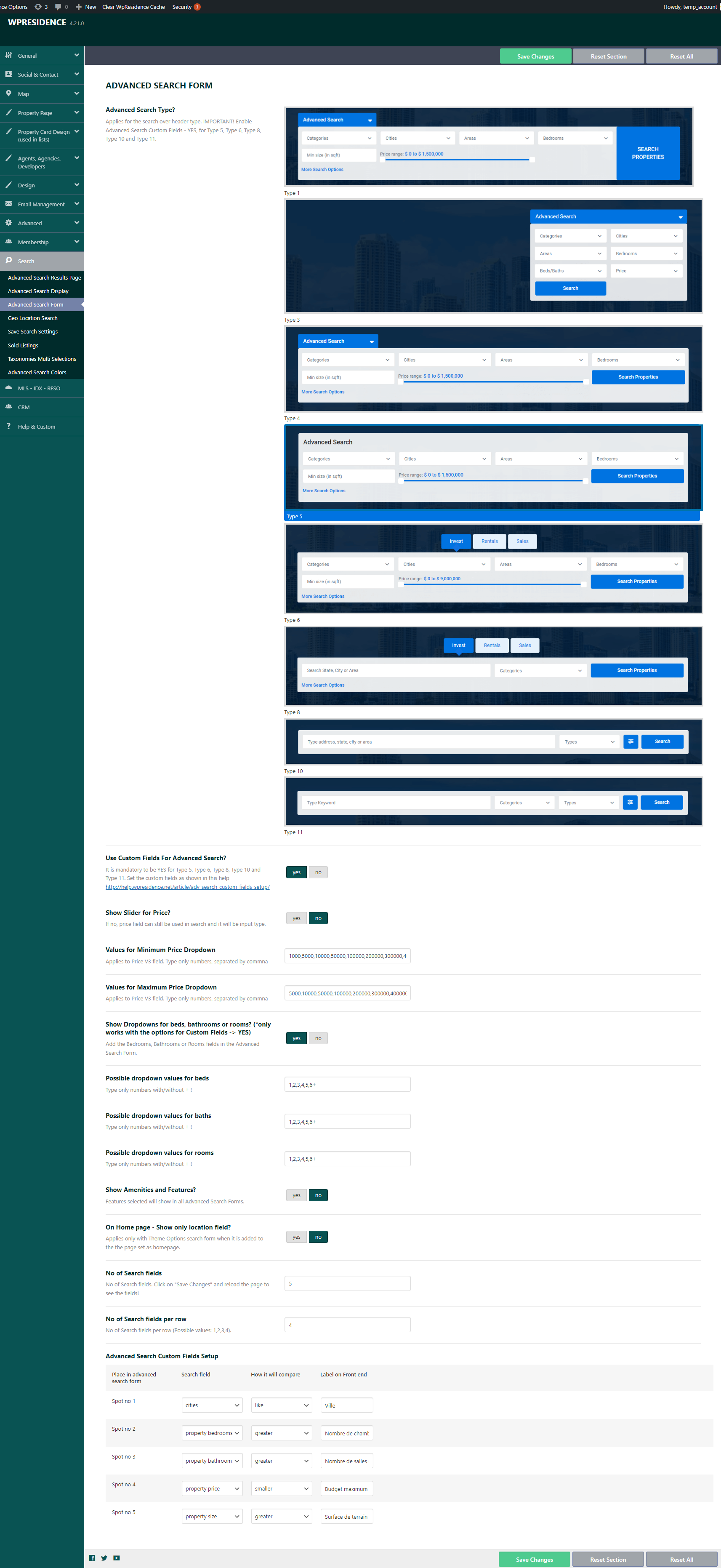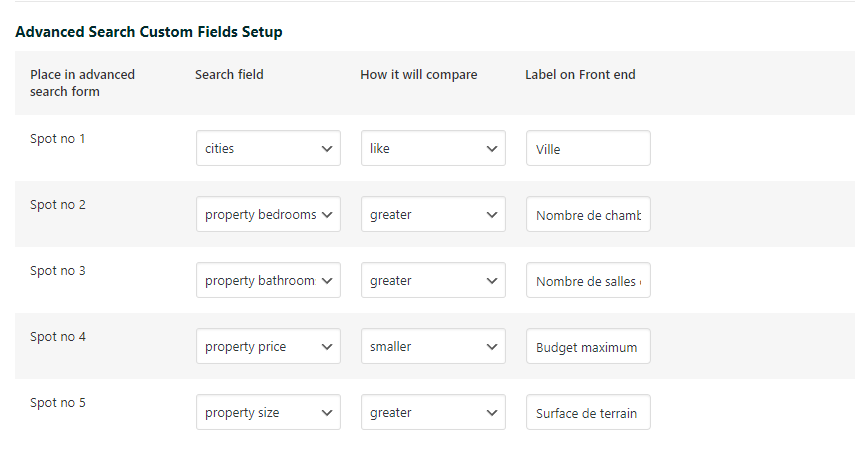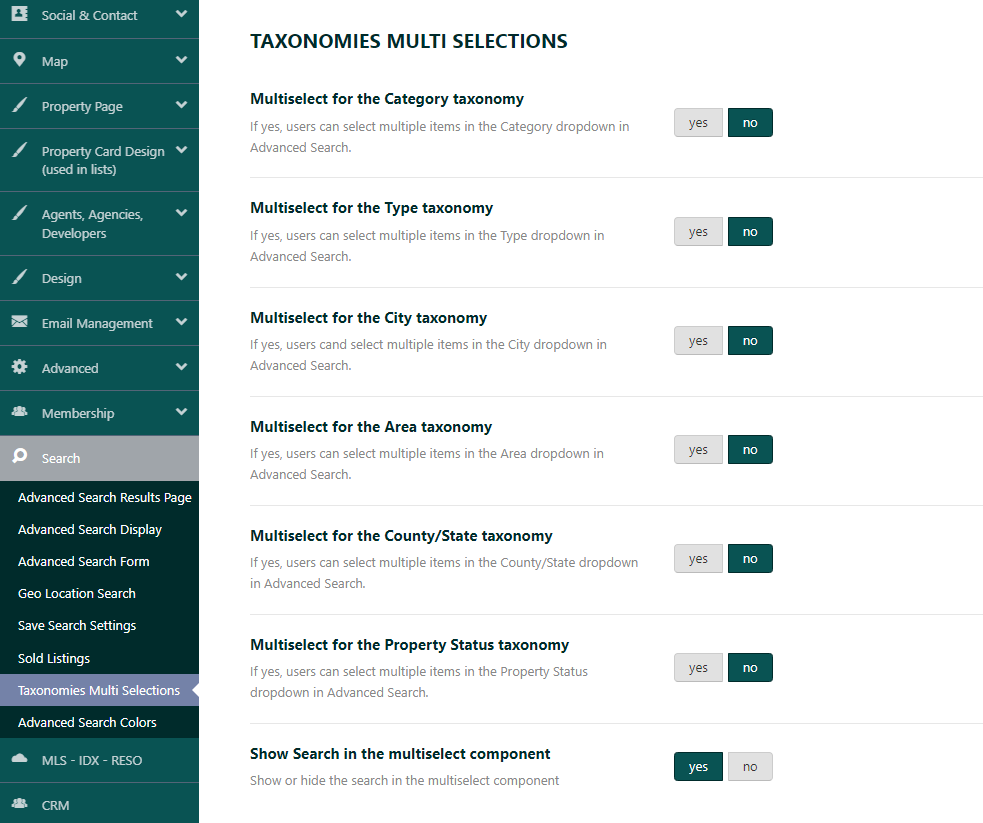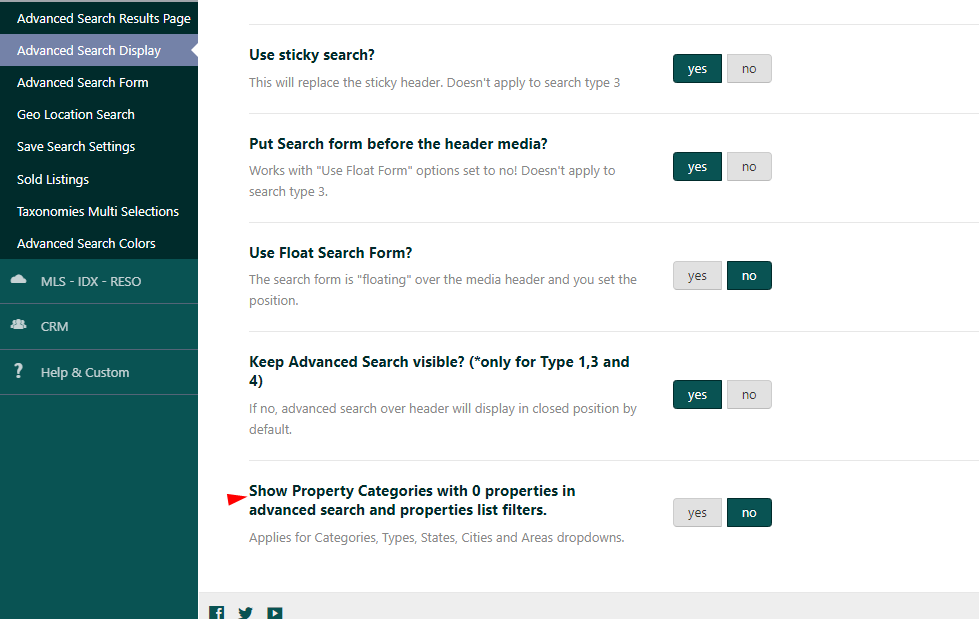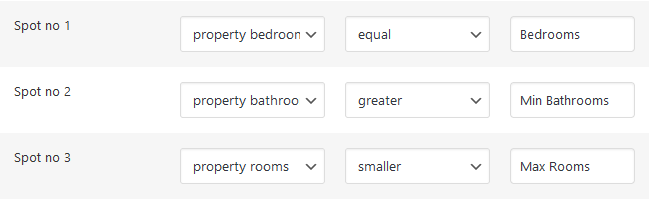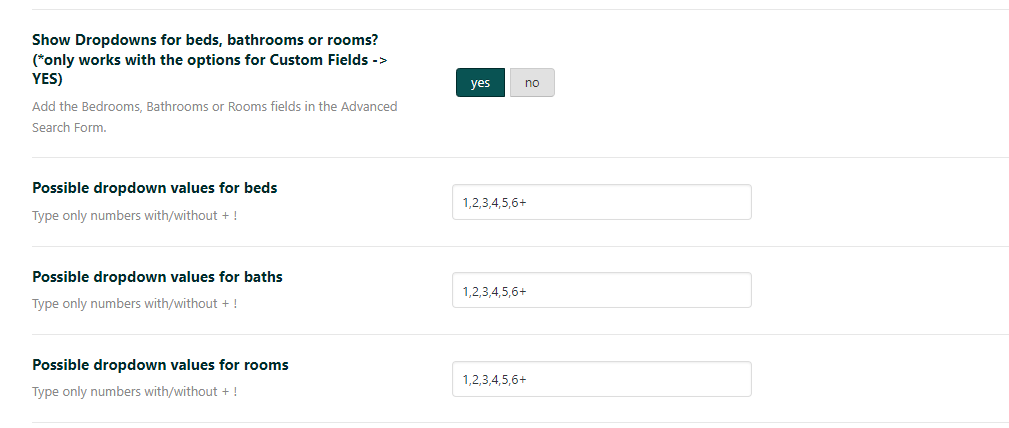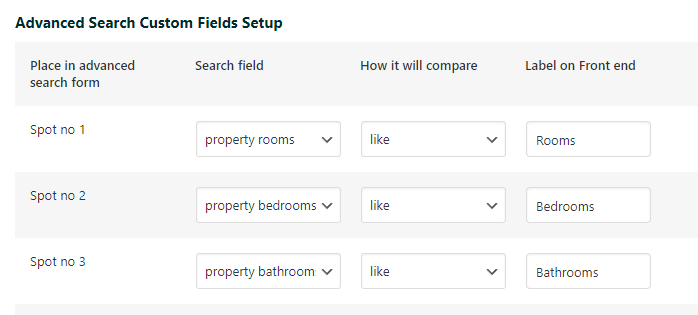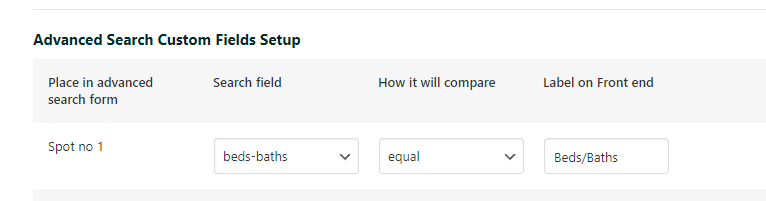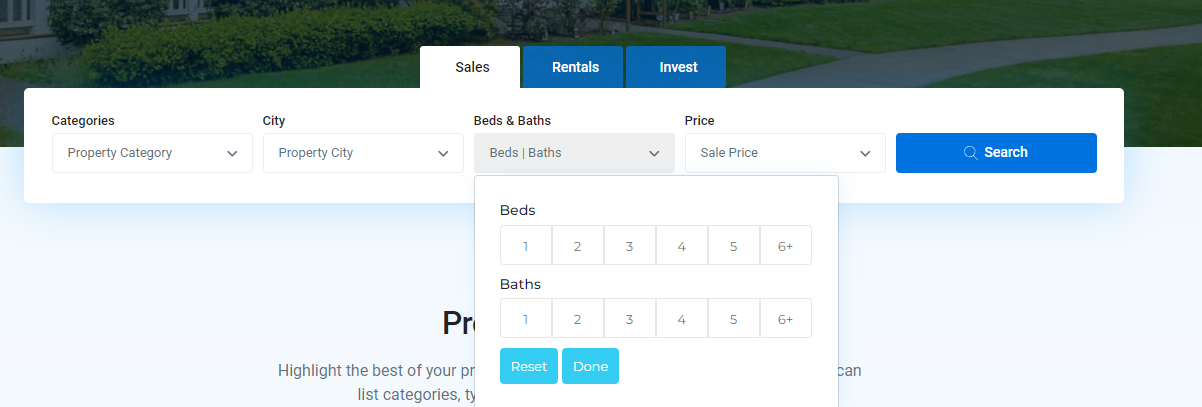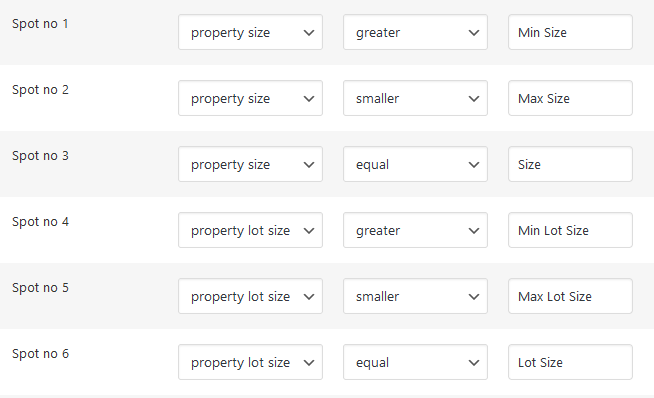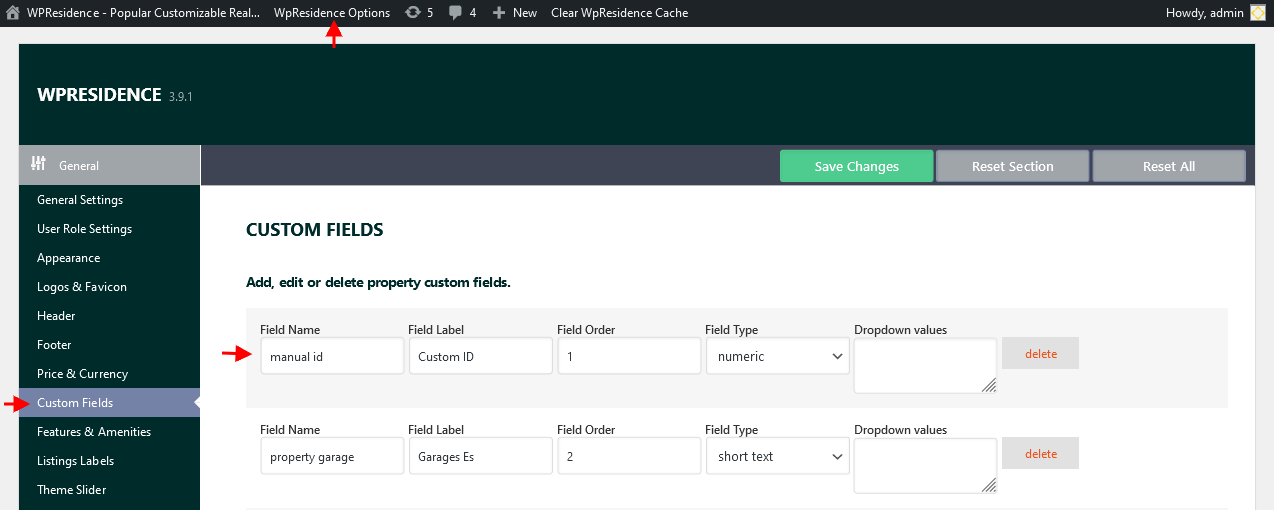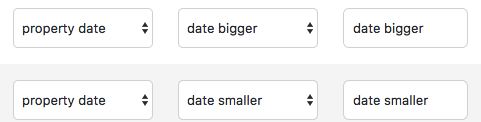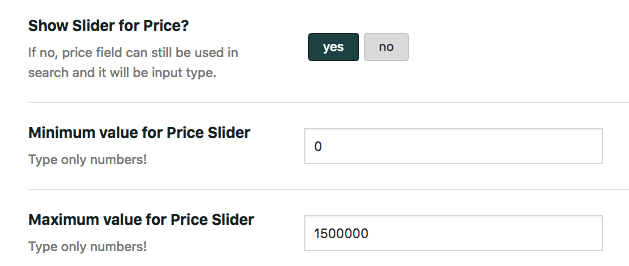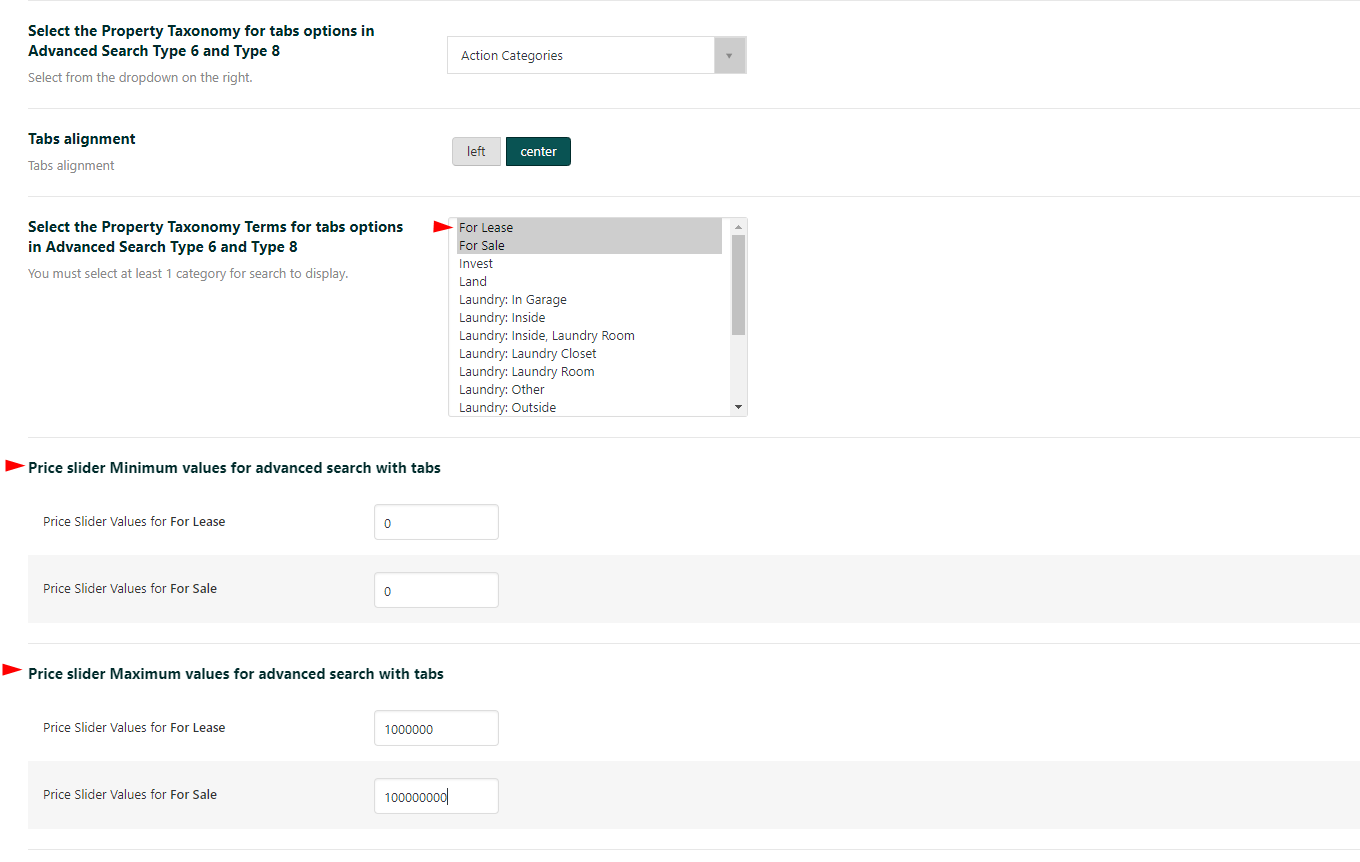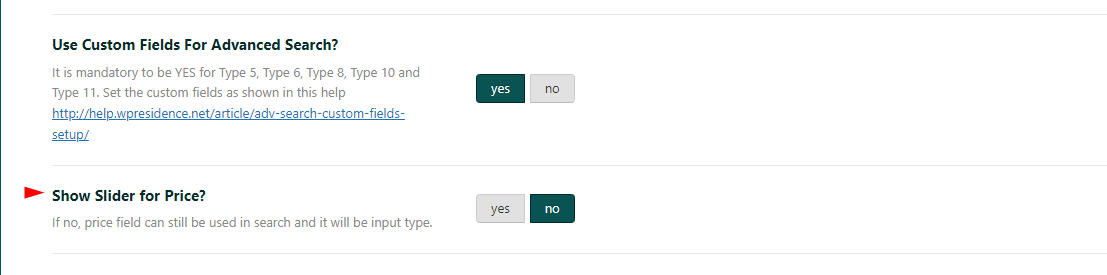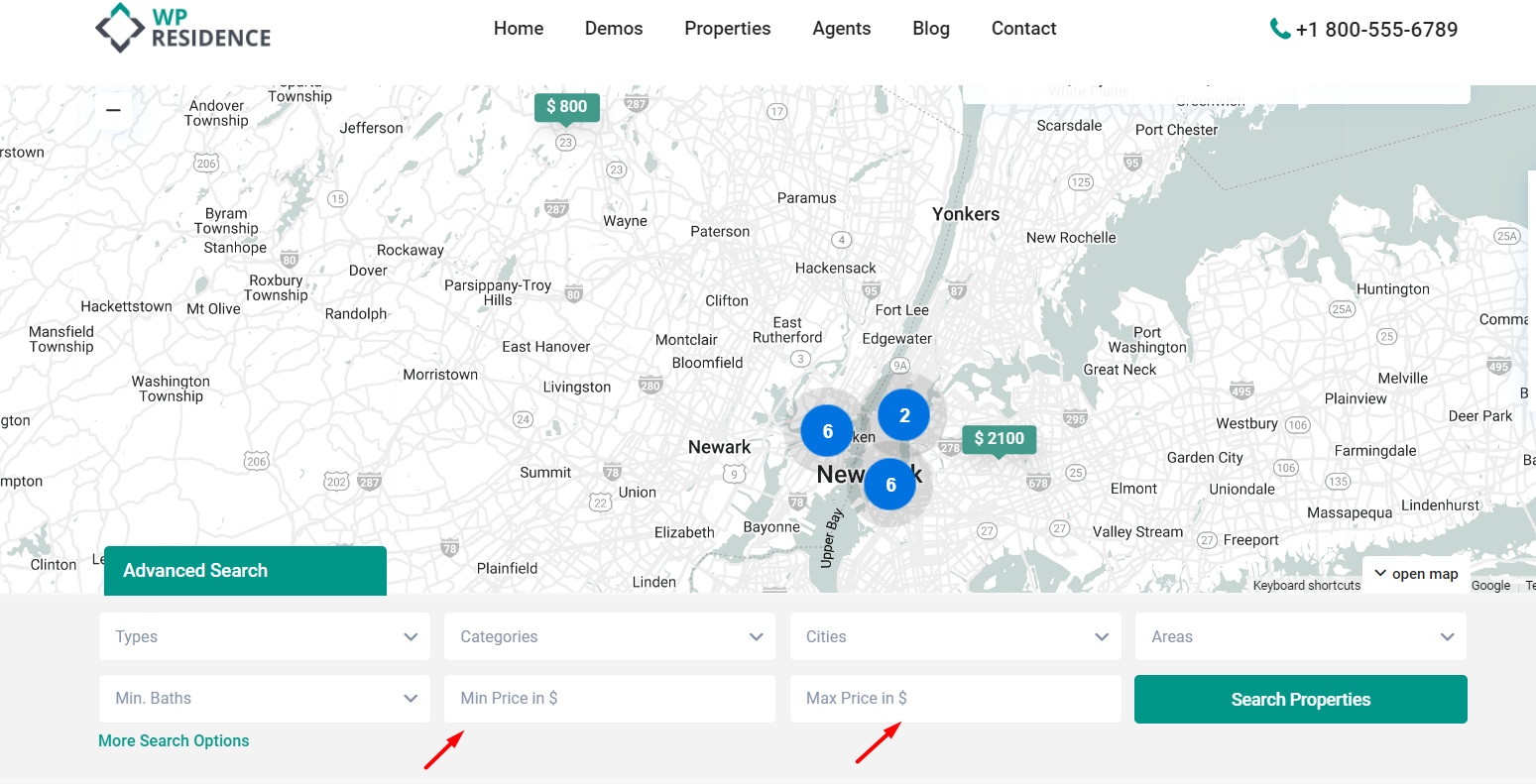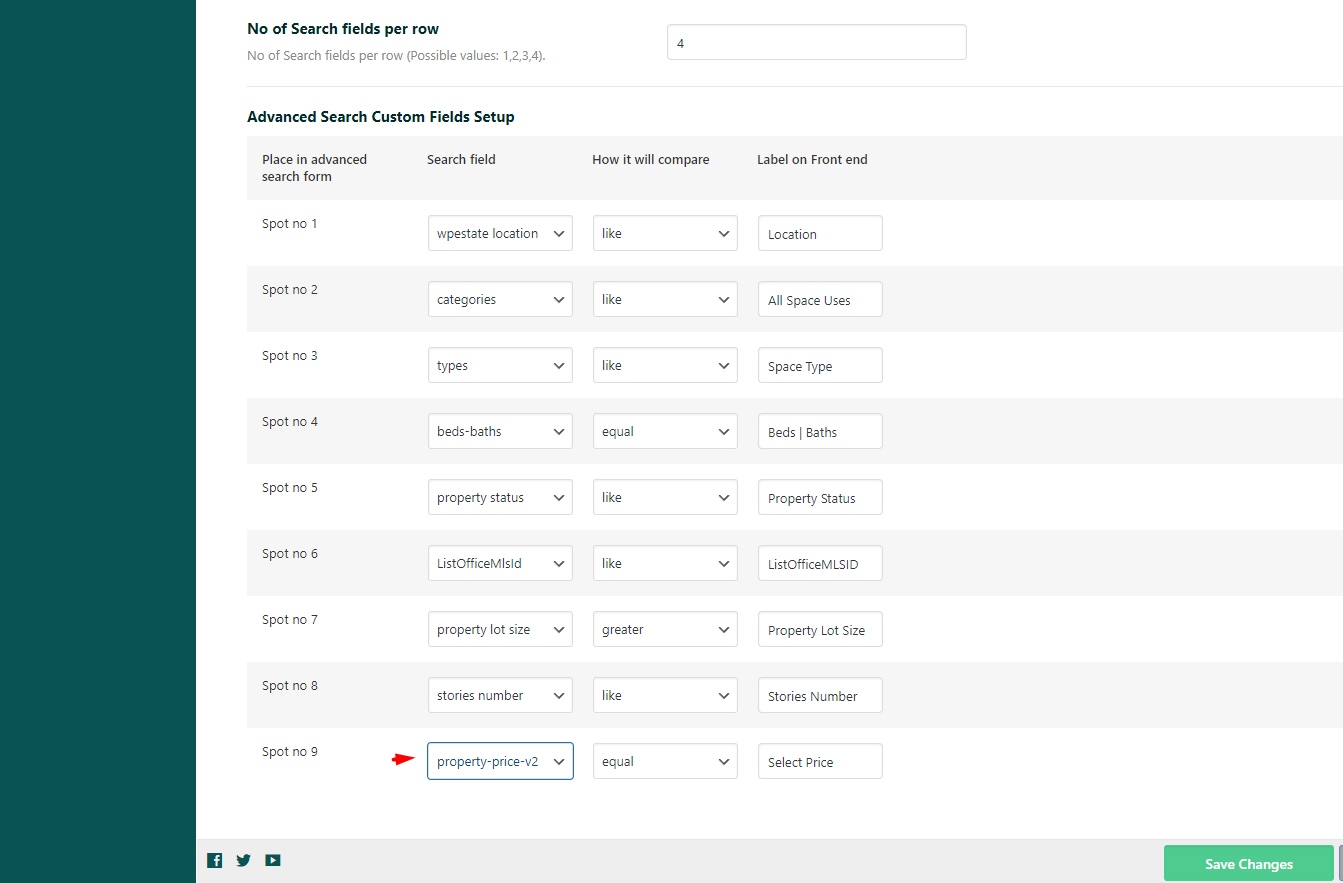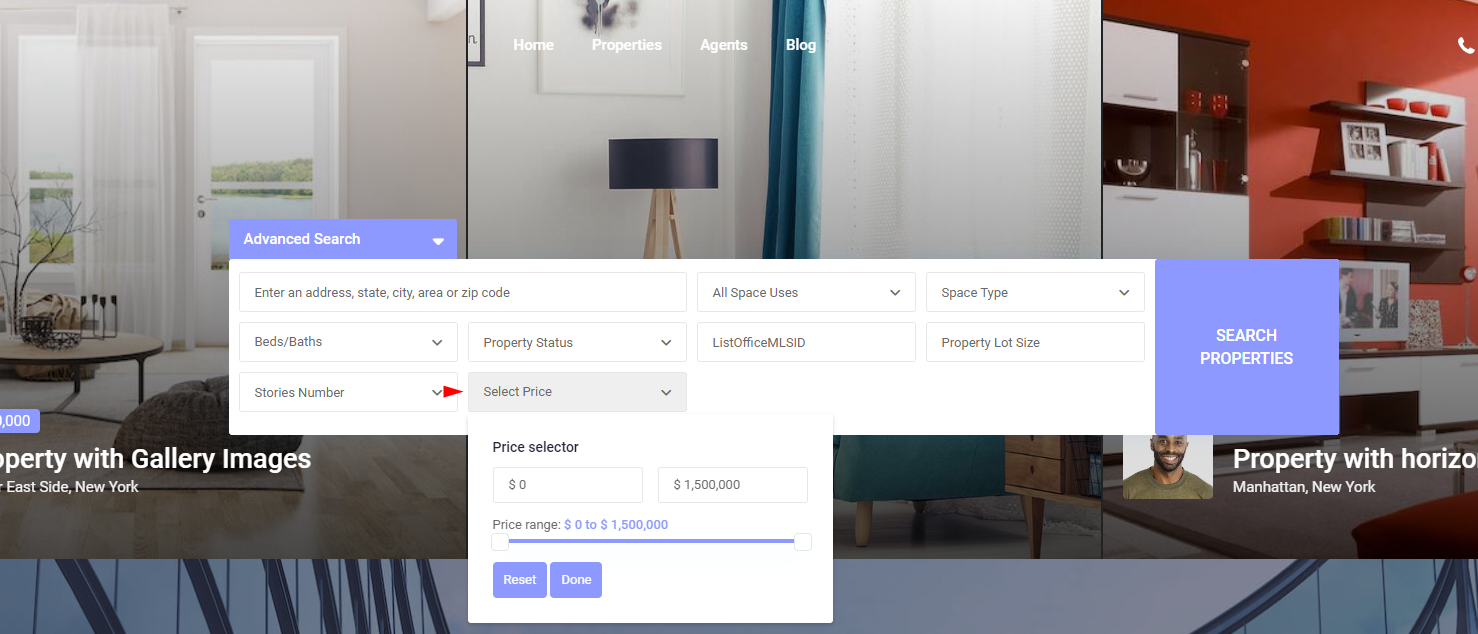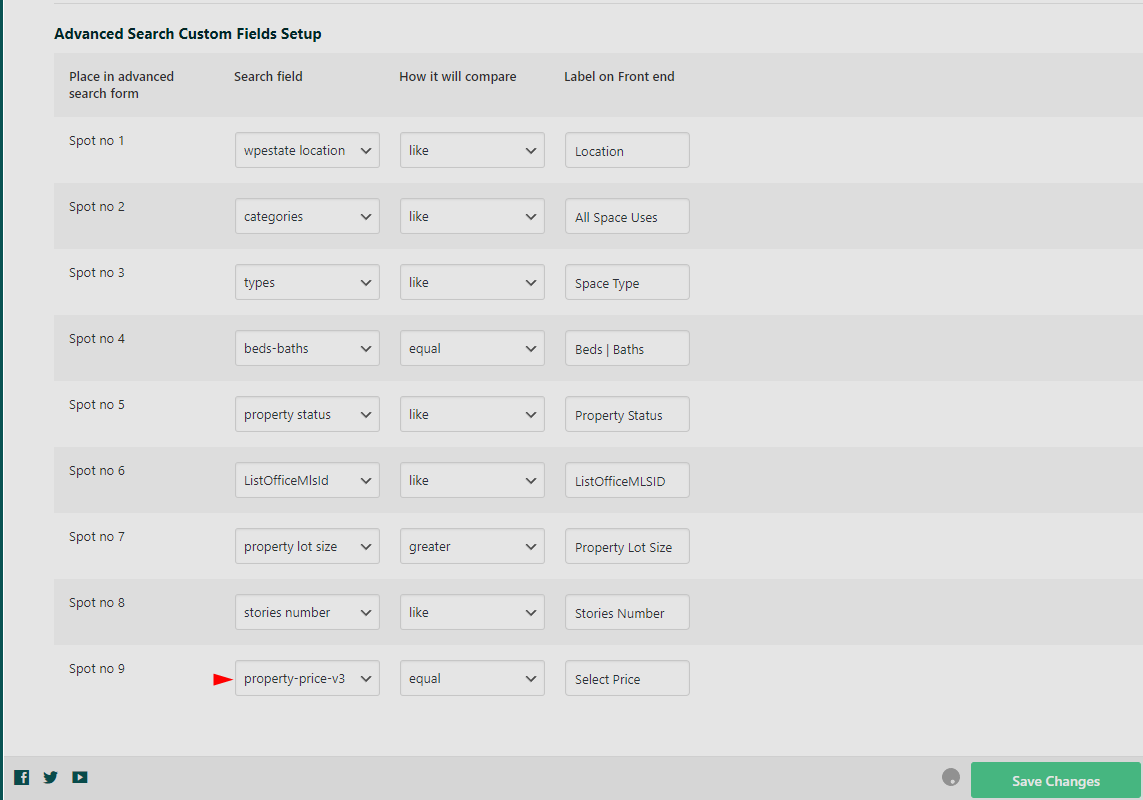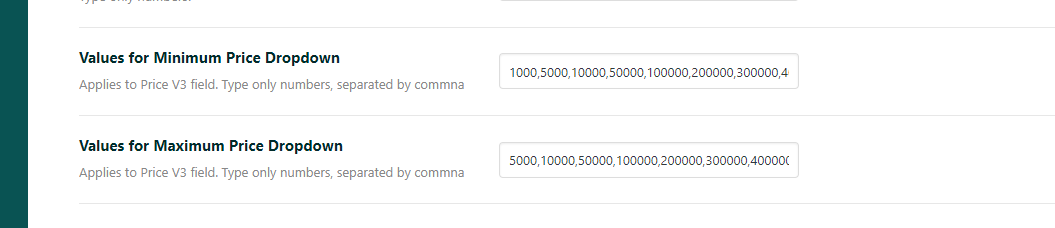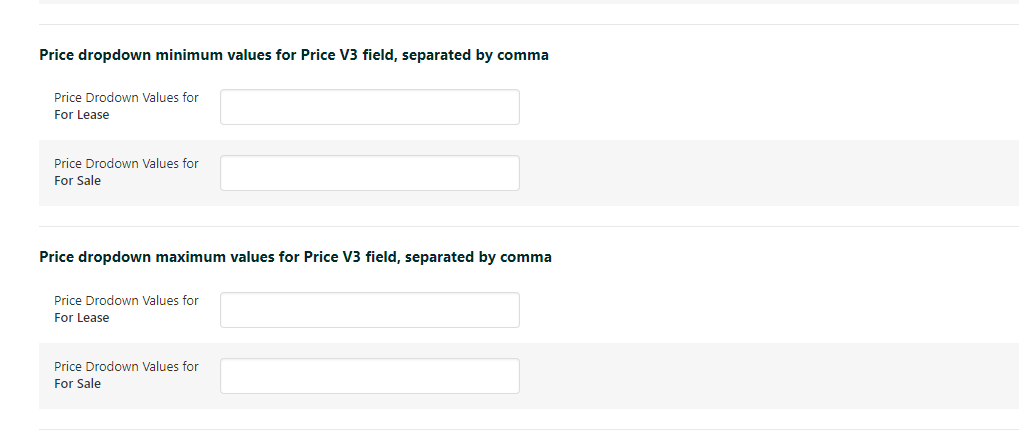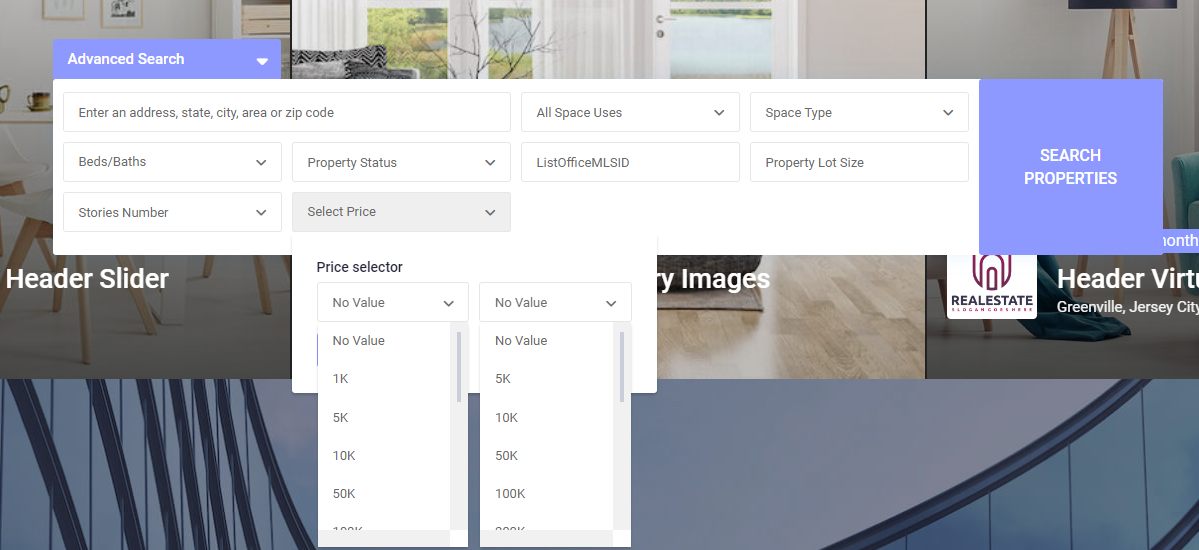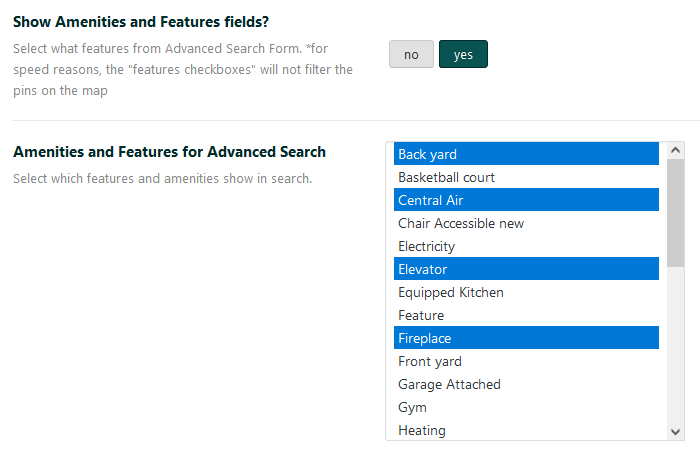The custom fields for search can be managed from Theme Options > Search > Advanced search form
Enable custom fields
To enable custom fields navigate to Theme Options > Search > Advanced search form and setup yes to the option Use Custom Fields For Advanced Search.
Set how many fields to show
This option works ONLY with custom fields enabled.
The options to setup Number of search fields and Number of search fields per row can be found on Theme Options > Search > Advanced search form
The maximum number of rows supported in the search form is 4, but you can also select 1, 2 or 3 fields.
Notes: After you set up the no of search fields and no of search fields per row you must Save Changes, then Refresh the page to get the number of form fields according to your setup.
Setup the Fields you wish to use in the Advanced Search form
In Advanced Search, you can add your custom fields.
The search form fields are set up on Theme Options > Search > Advanced search form > Advanced Search Custom Fields Setup
Below is the list of fields that can be used in the search form.
Location Field
Location field search properties by their Address, State, City, Area, or Zip Code.
In Theme Options, your search form must include the wpestate location field and use LIKE for compare.
Note: Location title is modified from .po files. You can use Loco Translate plugin to rename this label.
To show only the location field on the homepage set YES this option -> On Home page – Show only location field
Property Taxonomies: City, Area, State, Type, Category
In your search form setup you can add as a dropdown any of these property taxonomies:
- property types,
- property categories,
- property county/state,
- property areas,
- property cities
- property status
Set LIKE for compare for any of these options.
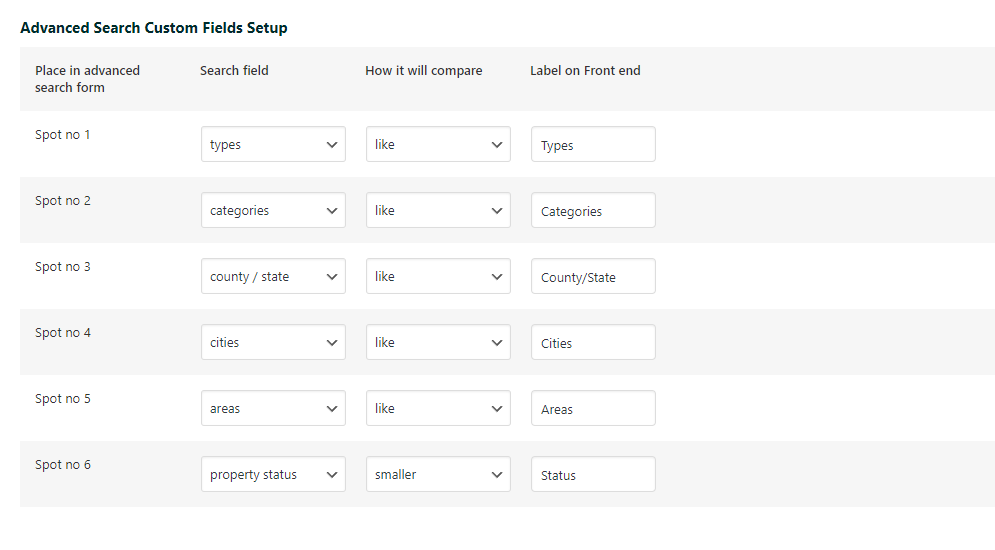
The property categories will have a multiselection option that ca be enabled from Theme Options-Search-Taxonomies Multi-Selections
Also, you can set the categories fields dropdowns to not show the categories that do not have properties assigned, the option can be found in Theme Options-Search-Advanced Search Display
Country
The country field was originally designed to allow users to select their default country (which shows automatically in Add Property) and allows selecting the property location on the map (latitude and longitude).
The field was not created to be allowed on a multi-country platform and for that reason, Country is independent from States, Cities and Countries and will show all countries automatically.
The list of countries is visible in Theme options > General > General Settings and Add Property pages.
If you wish to property country field must have LIKE for compare in your search form. Countries will show as an independent dropdown (it doesn’t filter specific states, cities or areas).
Bedrooms, Bathrooms, Rooms
Bedrooms, Bathrooms and Rooms are default property fields. They can be set in the theme to be dropdowns or fill-in fields.
Bedrooms, Bathrooms, Rooms as fill-in fields
The option to Show Dropdowns for beds, bathrooms or rooms? will need to be set to NO
When you add these fields to the search form you can use EQUAL, GREATER or SMALLER for compare as in the below screenshot.
On the site front end, the field is input type. Users must type numbers to get accurate results.
Bedrooms, Bathrooms, Rooms as dropdown fields
The option to Show Dropdowns for beds, bathrooms or rooms? will need to be set to YES
The dropdown values will need to be selected from the options and the compare term needs to be set to LIKE.
Beds/Baths
The Beds/Baths field can be added in the search form with EQUAl as compare term
On the front end the user will be able to search by baths and beds in the same time
The values in the field are the values set for Bads and Rooms for the dropdown option.
Property size and Property lot size
Property size and property lot size are default numeric fields. On custom search form setup for these fields, you can use EQUAL, GREATER, or SMALLER for compare and you must add the label for each field.
Property zip
Zip is a default text field. On custom search form setup for property zip field you must use LIKE as compare.
Title Keyword
Keyword field works only for Property Title.
If you add this field, on custom search form setup for keyword field you must use LIKE for compare.
Property ID automatically created by WordPress
If you add this field, On custom search form setup for property id field you must use EQUAL for compare.
Note: This field does not work with AJAX search (instant results). It can create conflicts with other fields, such as keyword search.
Property ID manually created in theme options
Step 1: First Remove the Automatic ID from front end – Property Page with this CSS.
#propertyid_display{
display:none;
}
Step 2: Next, you must create the manual id field – numeric field. This is a comprehensive help article for how to add Property Custom Fields.
Step 3: Add field to the search form and use EQUAL as compare if you use it as a numeric field.
Dropdown custom field
Dropdown custom field must be created first in Theme Options – Listing Custom Fields. This is a comprehensive help article for how to add Property Custom Fields.
For Dropdown custom field type you must use LIKE for compare.
Text Custom Field
Your text custom field must be created first in Theme Options – Listing Custom Fields first. This is a comprehensive help article for how to add Property Custom Fields.
As you build your search, select yourTEXT custom field type and use LIKE for compare.
Number custom field
On custom search form setup for Number custom field type you must use EQUAL, SMALLER or GREATER for compare.
Your Number custom field must be created first in Theme Options – Listing Custom Fields. This is a comprehensive help article for how to add Property Custom Fields.
Date Custom Field
On custom search form setup for Date custom field type you must use DATE GREATER or DATE SMALLER for compare.
Set the Price field in the Advanced Search
Price slider
Step 1 Navigate to Theme Options > Search > Advanced search form. Enable the price slider. Set Show Slider for Price -> YES
Step 2: Set the min and max values in Advanced Search Settings.
Step 3: In the search form setup you must have 1 field with the property price field as in this screenshot. Set EQUAL for compare.
For search type 6 and search type 8, the price range value needs to be set for each tab category
Price as input field
If you wish to disable price slider and use input for minim price and maxim price you must follow these steps:
Step 1: Navigate to Theme Options > Search > Advanced search form Disable price slider. Set Show Slider for Price -> NO
Step 2: Add in the advanced search custom fields the following 2 fields for property price:
Front end view
Price fields as dropdown with fill-in and price slider
In search fields, the price v2 needs to be selected
The view on the front end
Price field as dropdown
In search fields, the price v3 needs to be selected
The values for dropdowns need to be manually added
For search types 6 and 8, the dropdown values need to be added for each category used as a tab
View on the front end
Set search by geolocation and radius
You can add geolocation and radius fields and properties will by found by their map location based on the settings you add to Radius.
Set Amenities and Features
Navigate to Theme Options > Search > Advanced search form and locate the panel below on which you have the option to enable option to show amenities and features fields and select which features and amenities show in search.