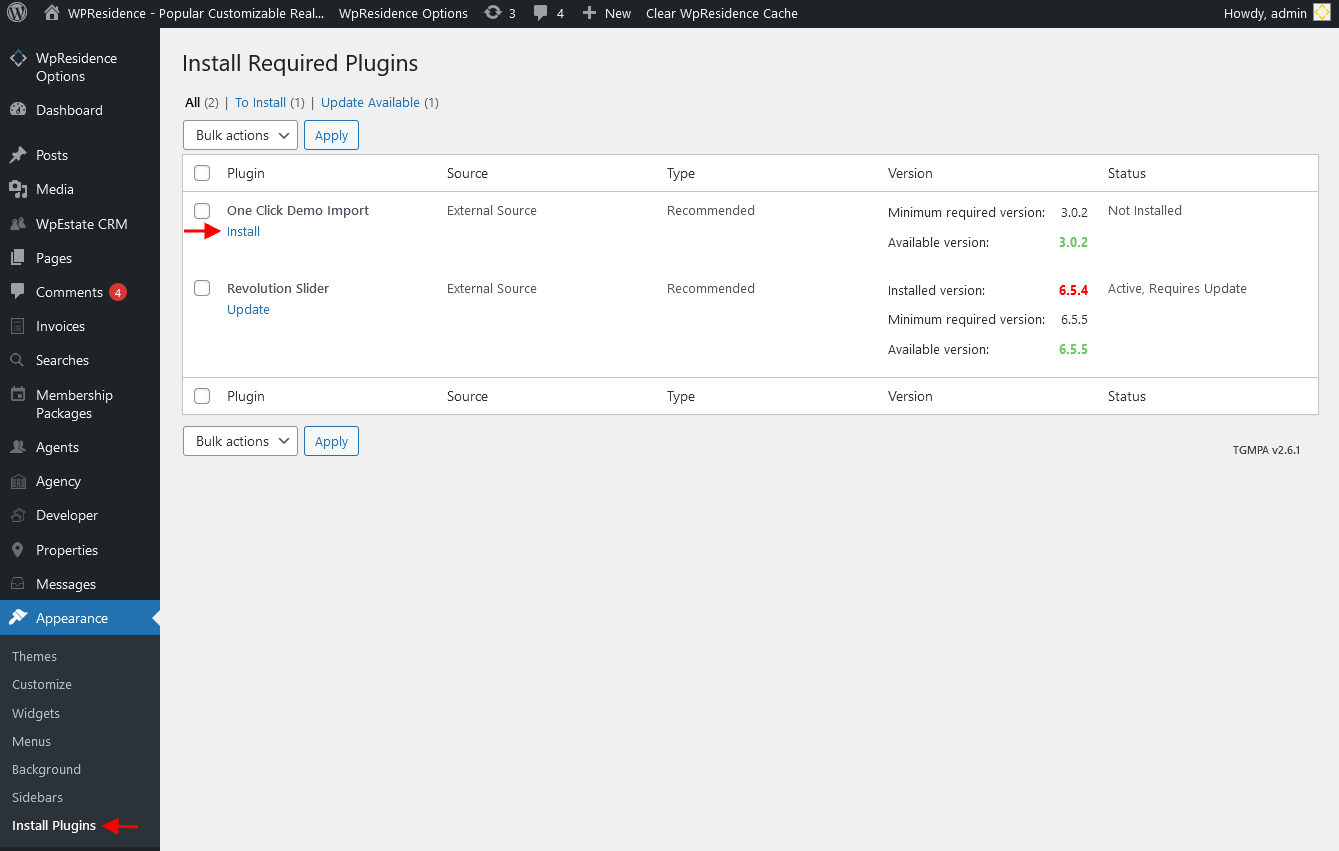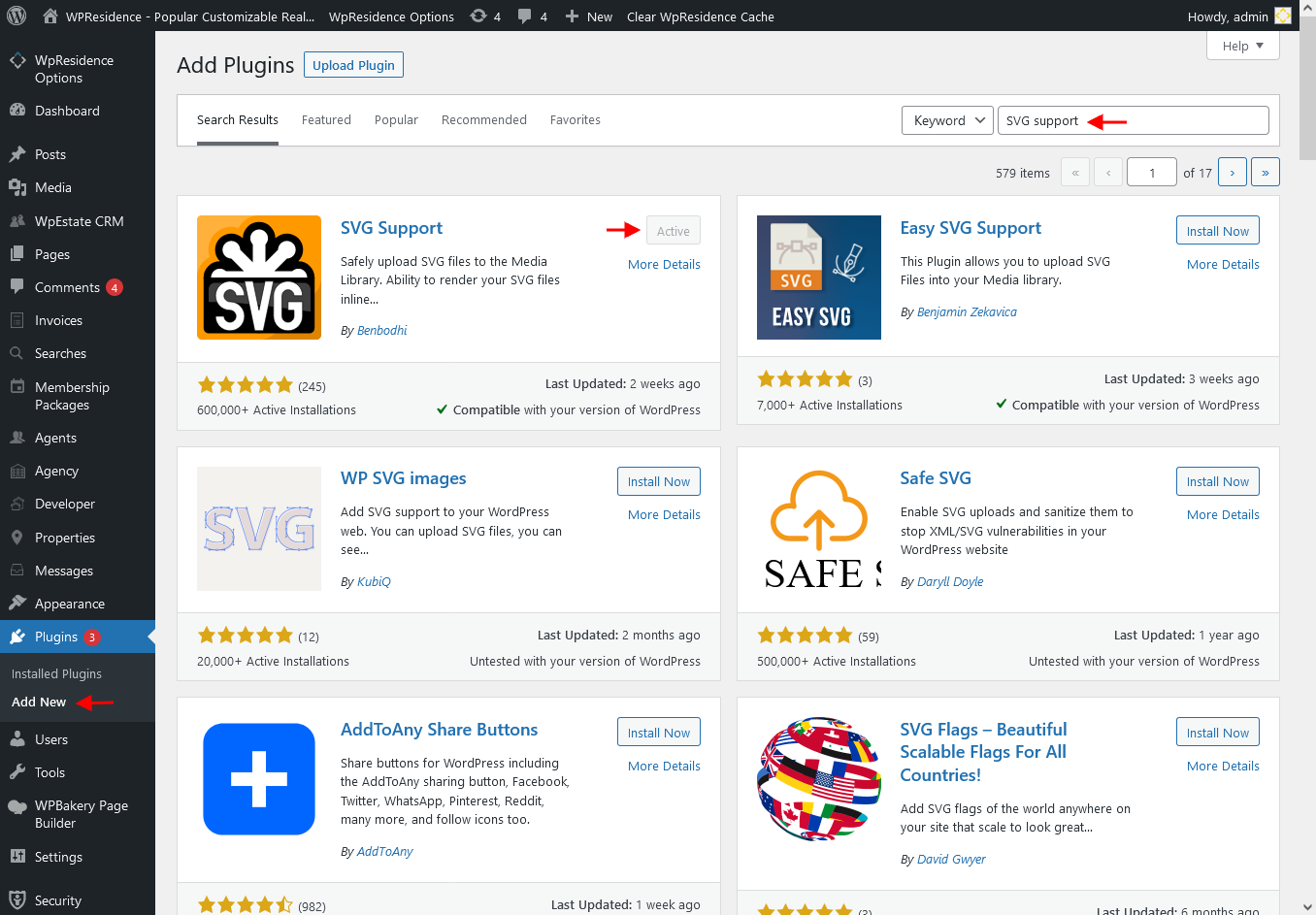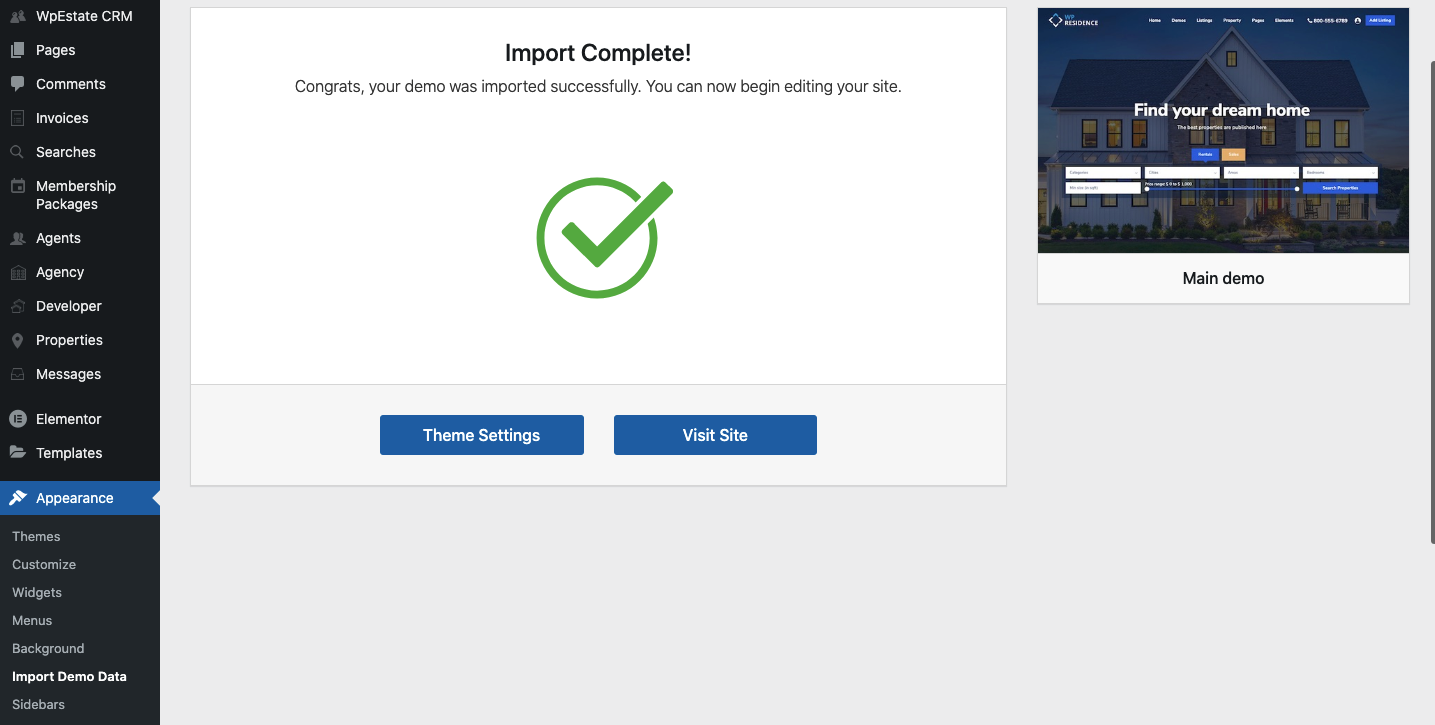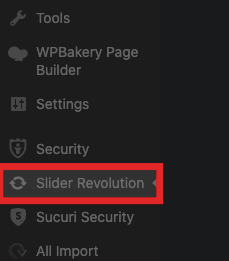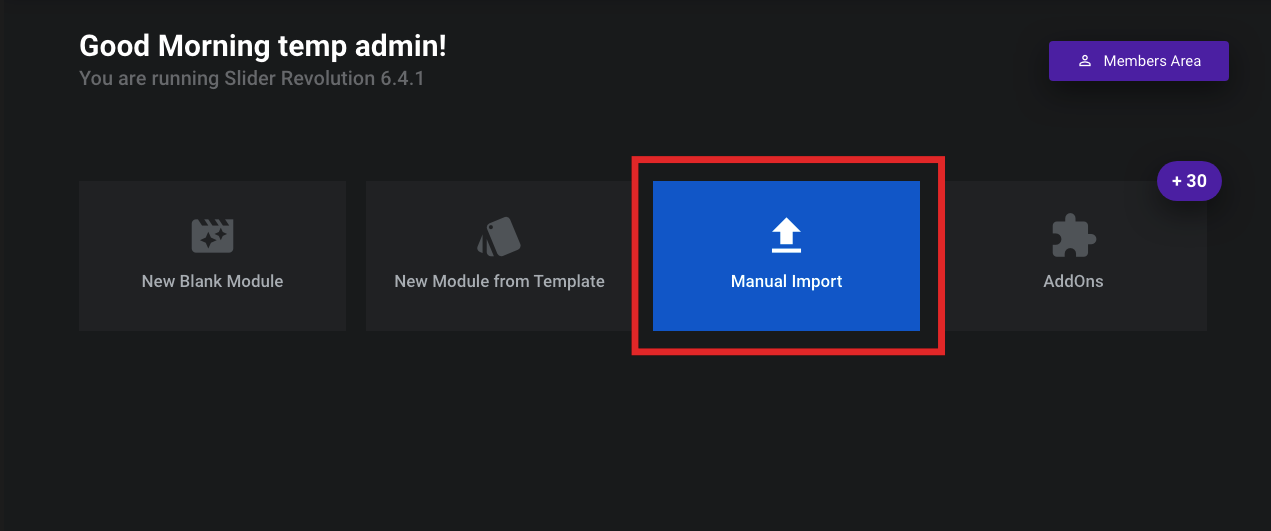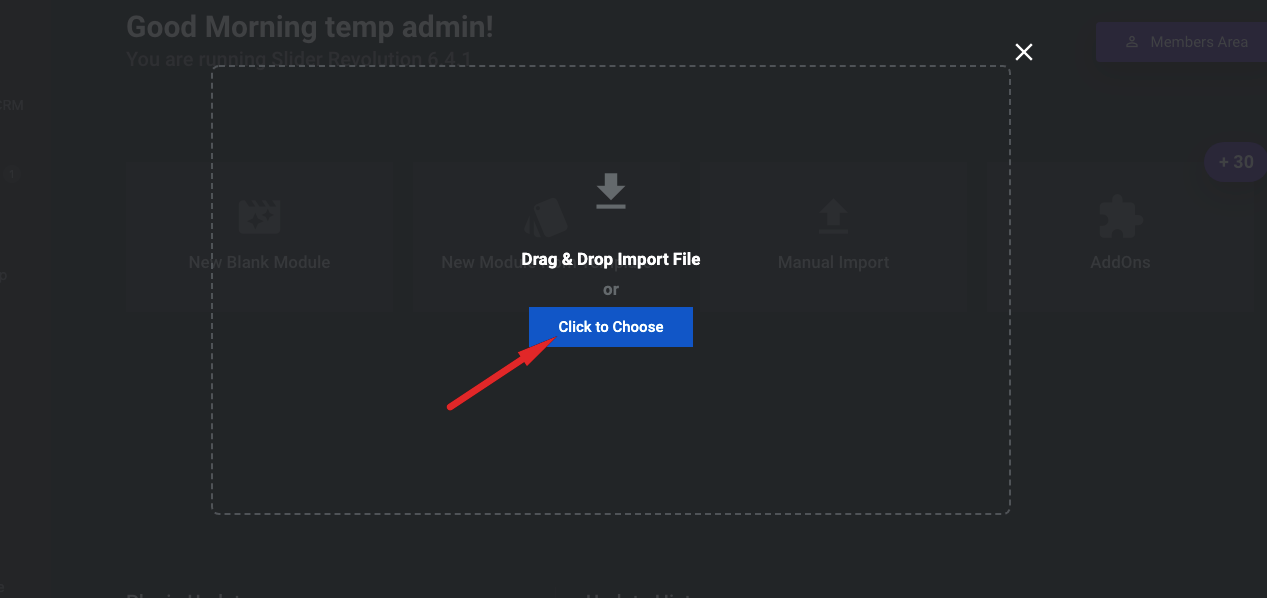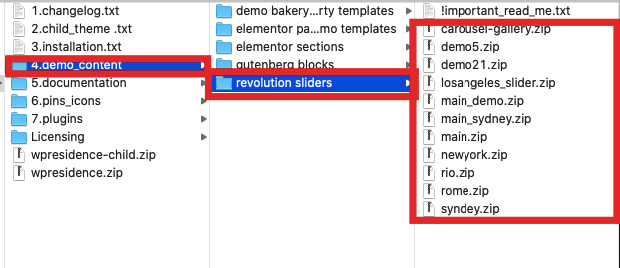Note: 39 pre-made demos are available. For each demo we have detailed video tutorials: https://help.wpresidence.net/article/demo-import-video-tutorials/ This help lists all the steps you need to do to be sure you’re importing demo correctly.
Important notes related to demo import
Import a demo only on a clean WordPress Installation. You can reset your existing demo and import a new one. If you add a demo, it replaces all theme options with demo theme options.
Do not import multiple demos at the same time (it will duplicate menus, widgets, pages) and it will not change the homepage. To change a demo completely, reset the current demo based on our video tutorial and import a different one.
Check this help to create different homepages based on the theme demos, after importing the initial demo.
Install the theme
Before theme install you must ensure that your web host has the minimum requirements. Help article about how to install the theme.
Install One-Click Demo Import plugin. It is needed to import demo content. Help article about how to install plugins.
Activate the theme with your buyer license code. Help article about how to activate the theme.
Allow SVG images from demo import
SVG icons are disabled by default from WordPress. To allow SVG before import, you need to enable this at the server level.
The easy way – add this plugin https://wordpress.org/plugins/svg-support/ and then make this check so just admin can add svg
Import Demo Data
Step1: Go to Import Demo Data -> and Select the demo you wish from those available
Step2: Confirm the import demo you wish to proceed with. When the import is done you get this message:
Step3: Delete the import plugin as you do not use it anymore
Step4: Import the Revolution Sliders demos manually
- Add separately any slider from demo_content folder (unzip the “Full theme and documentation” zip you download from Theme Forest to get to this folder)
- Go to Revolution Slider – Import. Select the revolution slider zip from demo_content/revolution sliders – and click import.
If Demo Content Import Fails
Import process needs server to support full import. Many shared hostings limit services such as: Your PHP memory, file upload size, and/or execution limits are set too low. A nd these have to be corrected by hosting on in your hosting account (if your hosting allows you to do that).
Ideally these values should be:
- max_execution_time 180
- memory_limit 96M
- post_max_size 32M
- upload_max_filesize 48M
Help article about how to verify your current PHP Limits
How to Reset WordPress and demo content before Importing a new demo
Related Help
Help article about how to edit demo content homepage after demo import
Help article about map type setup
Help article about how to create the API key for Google maps
Help article about how to change the site language
Help article about how to add a property