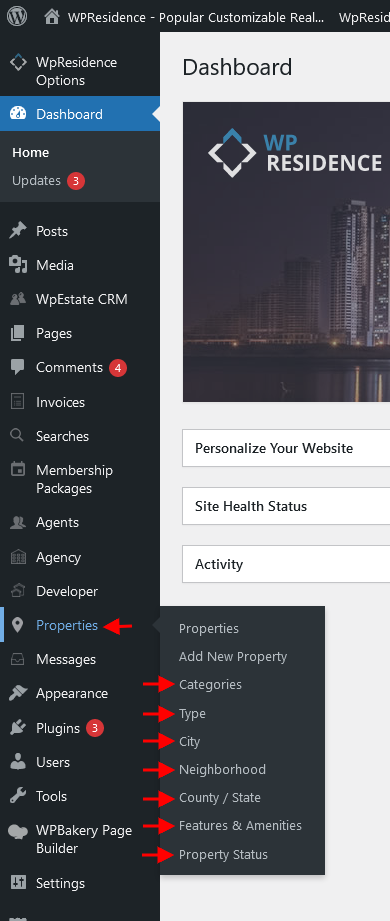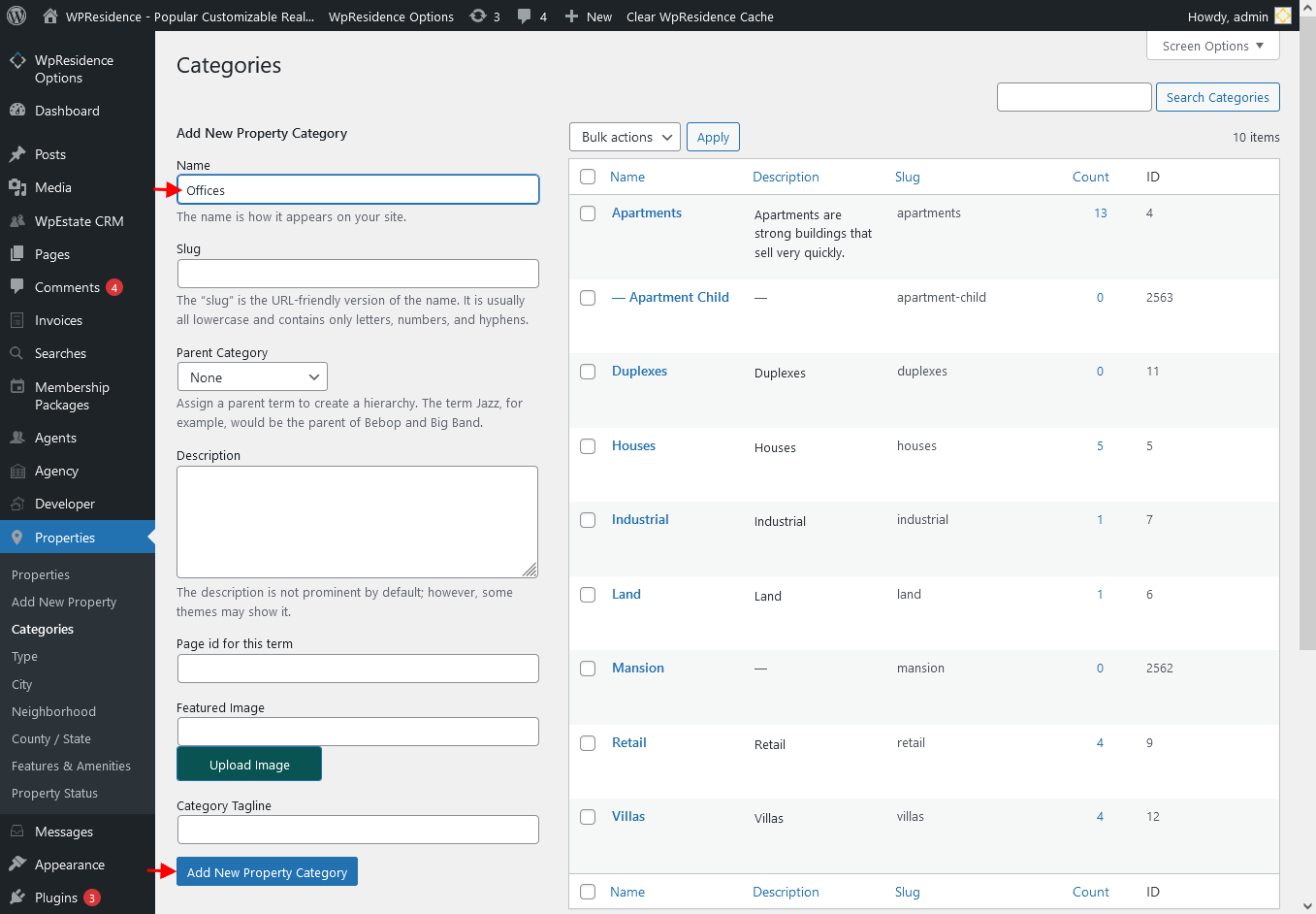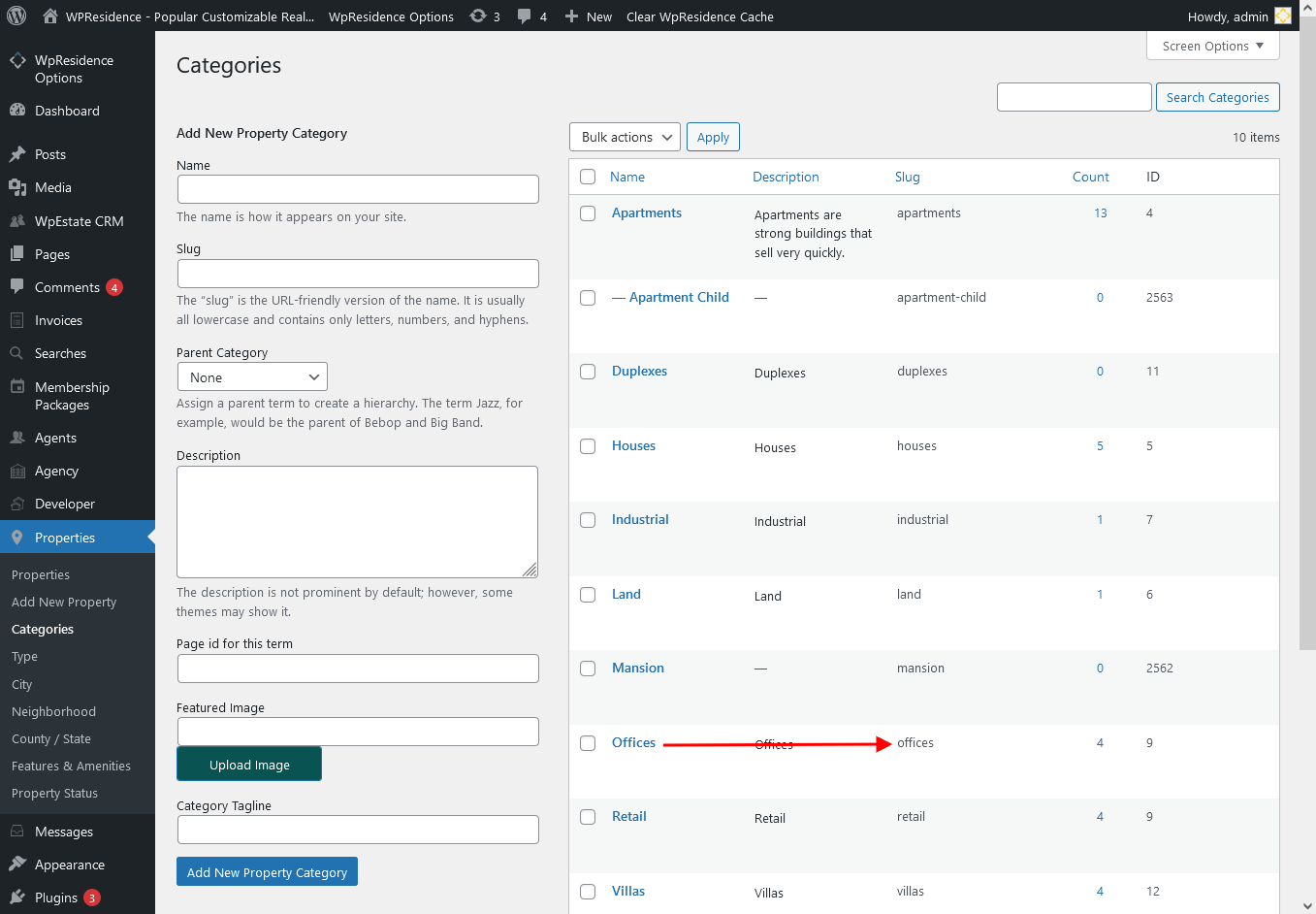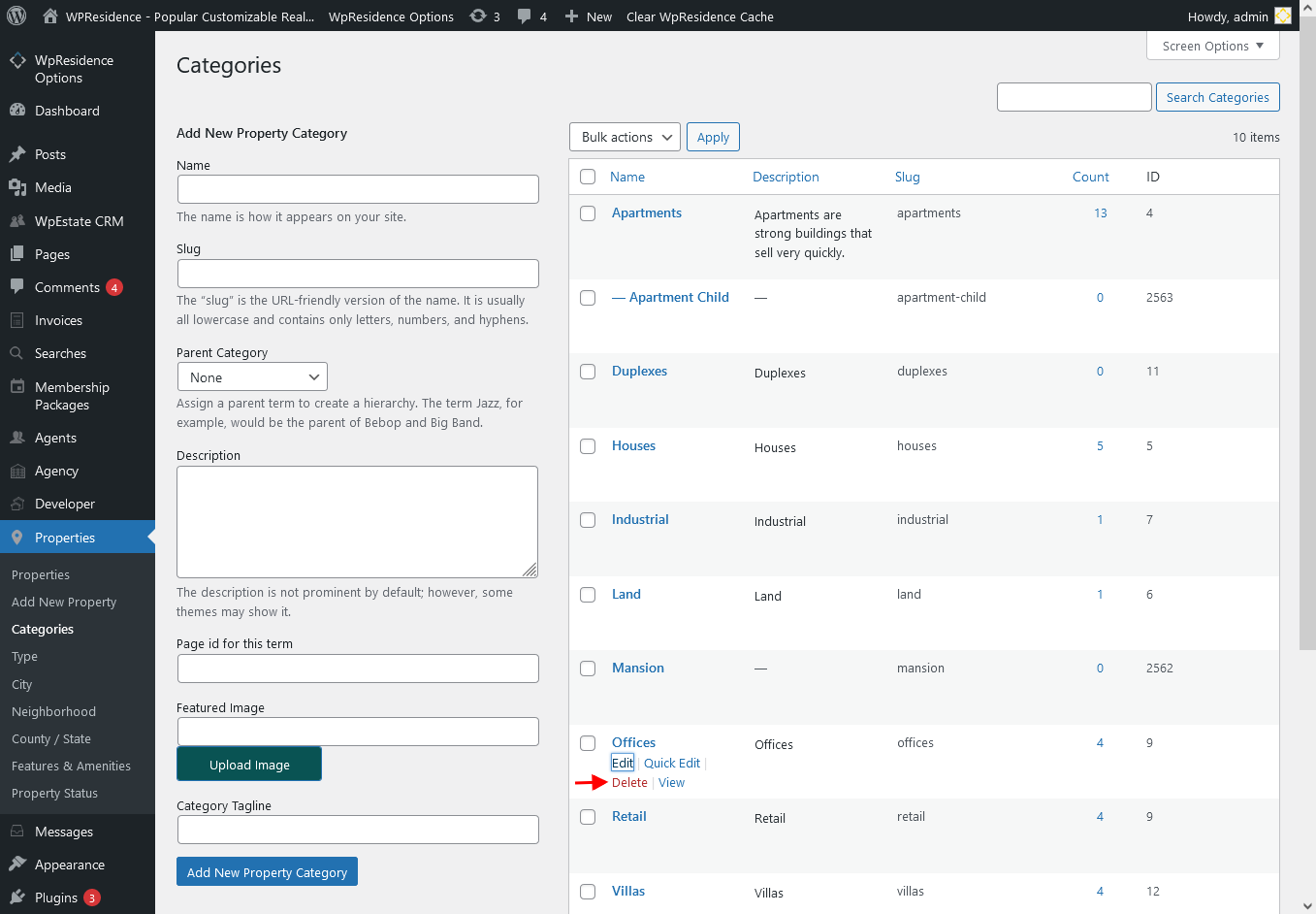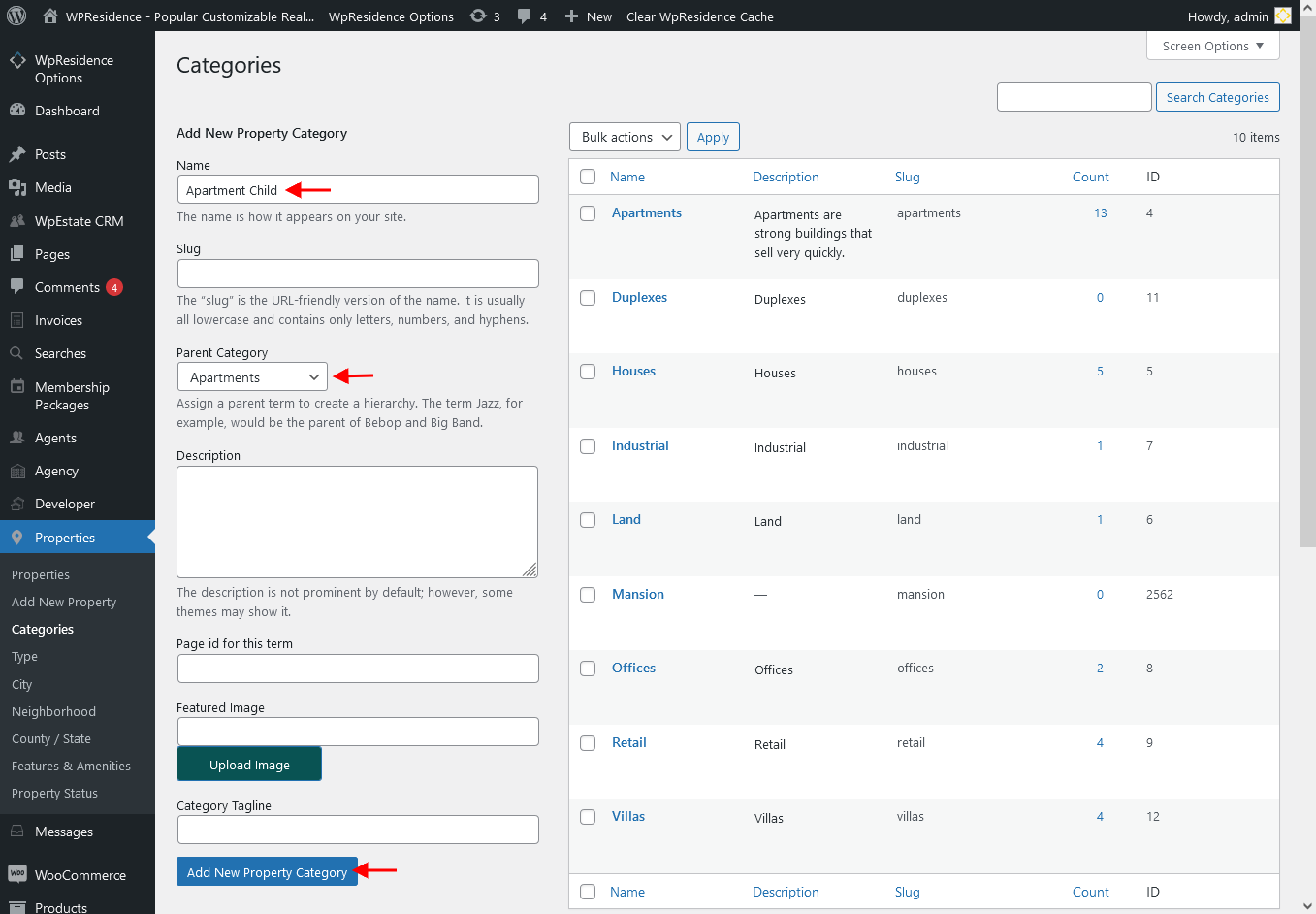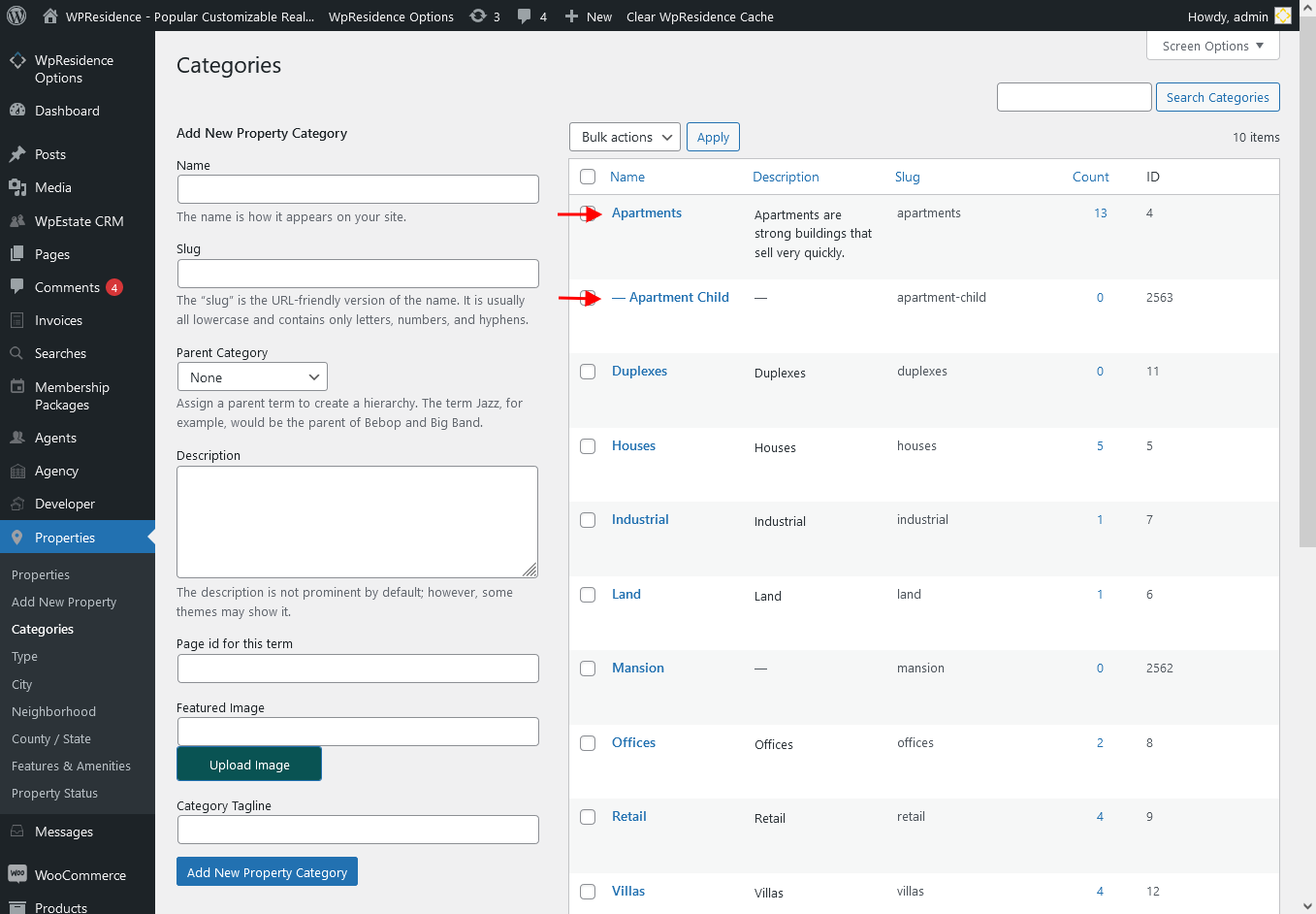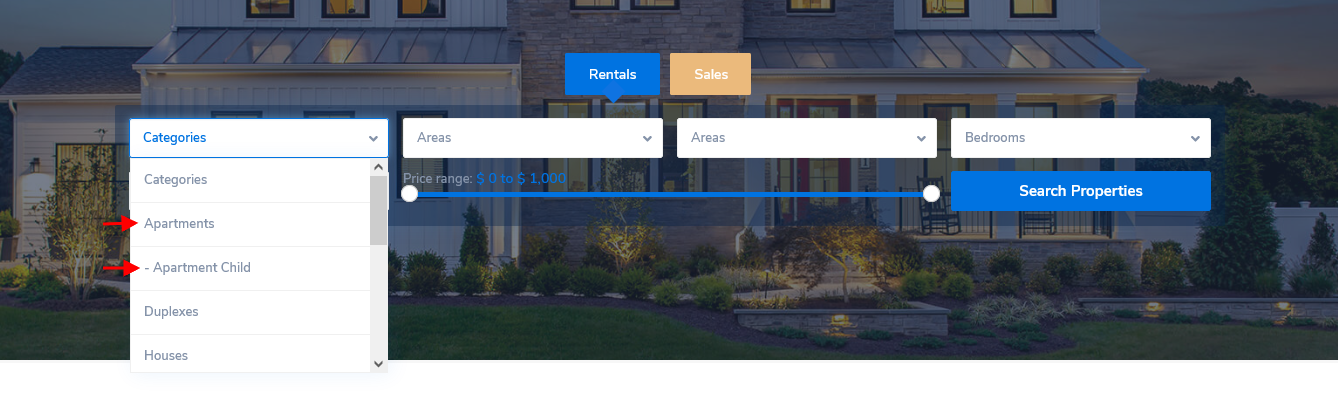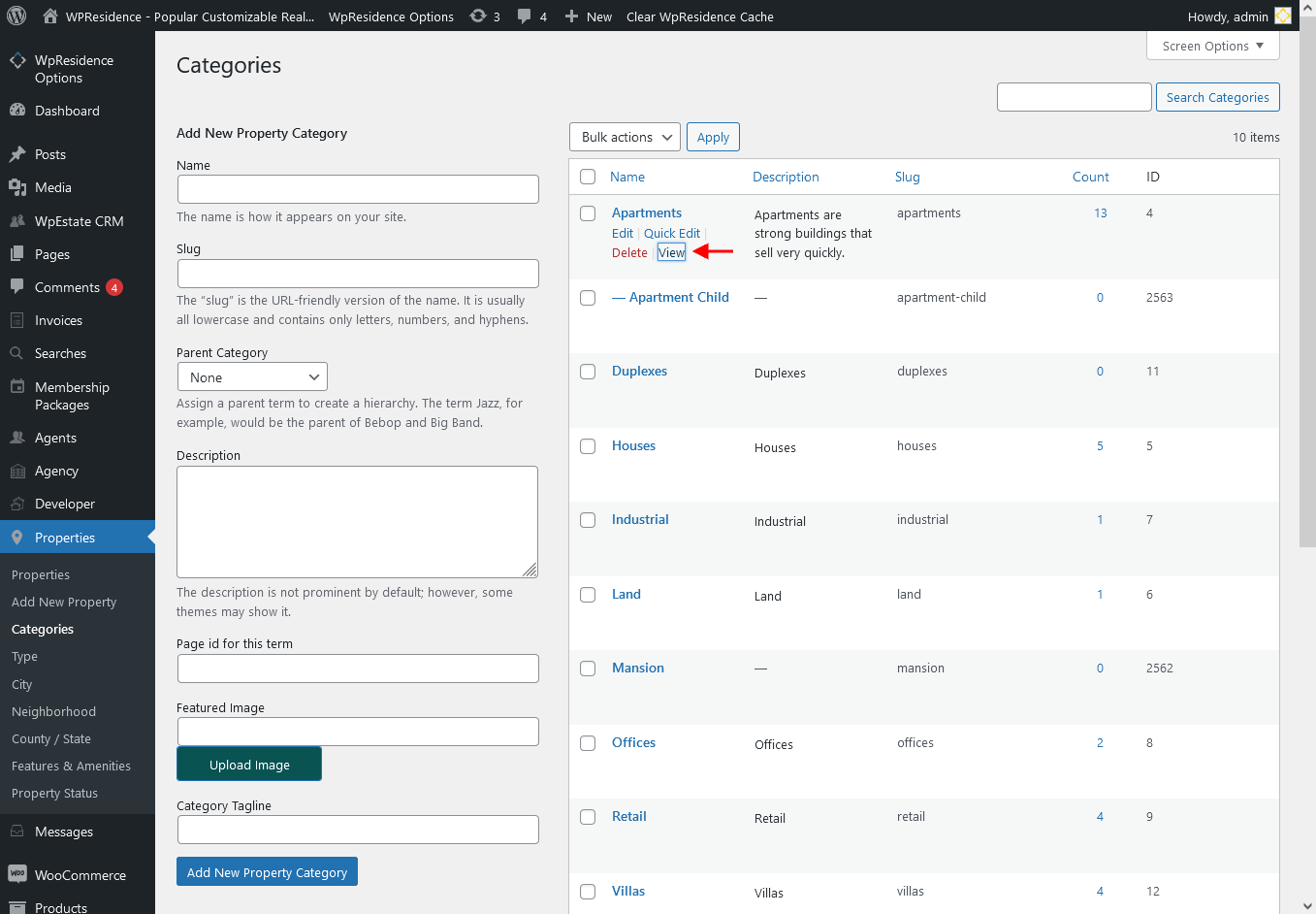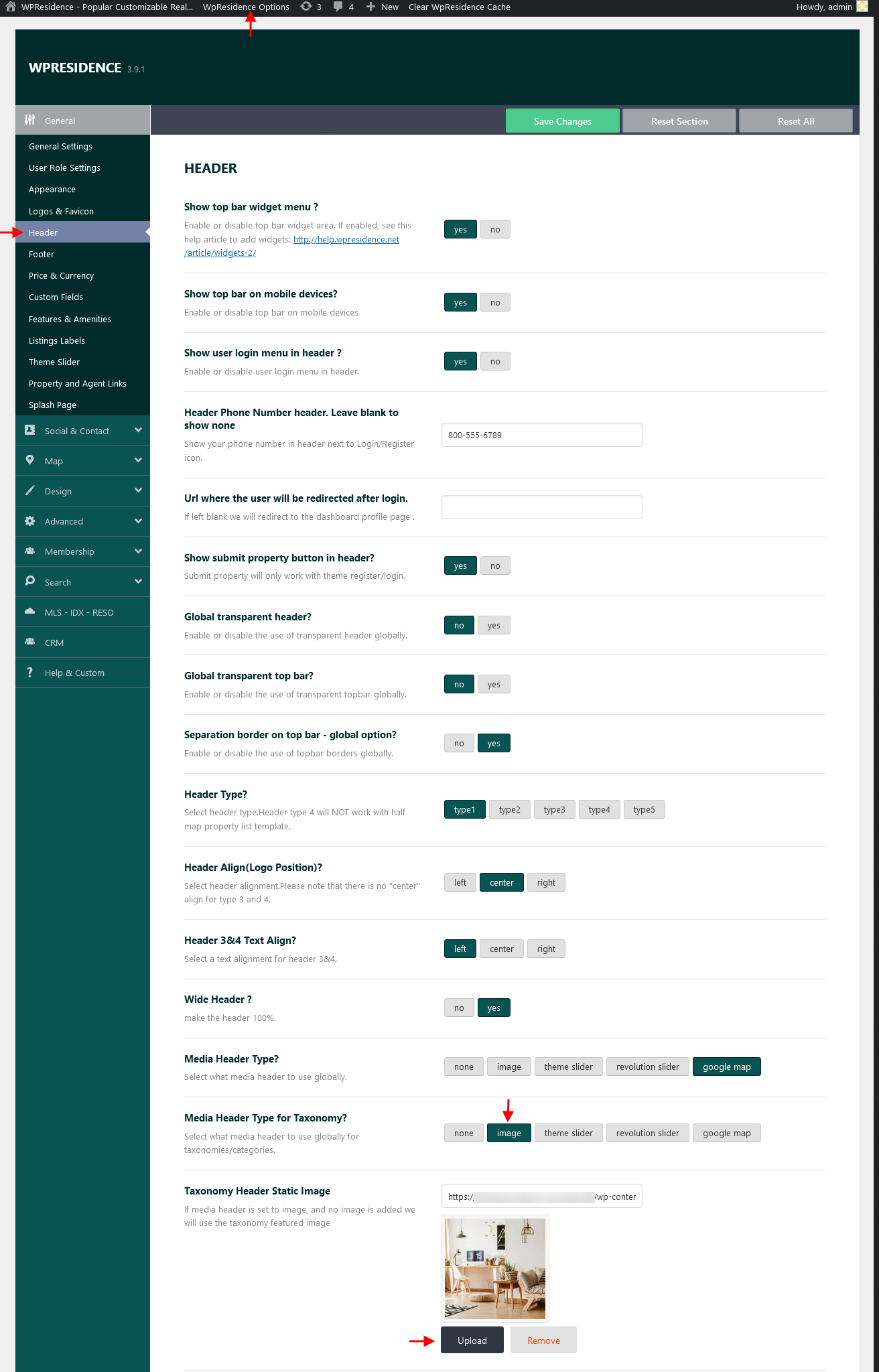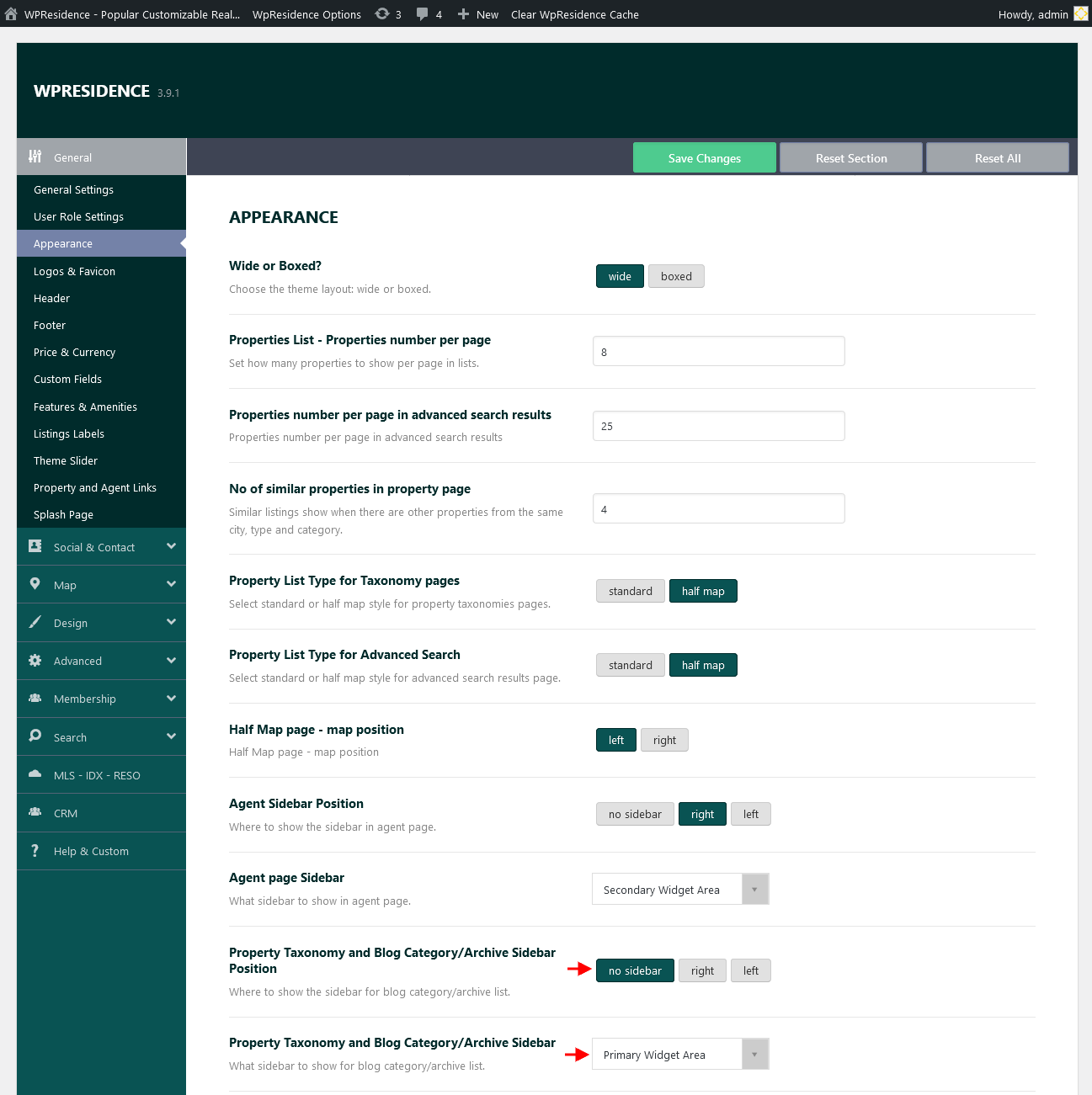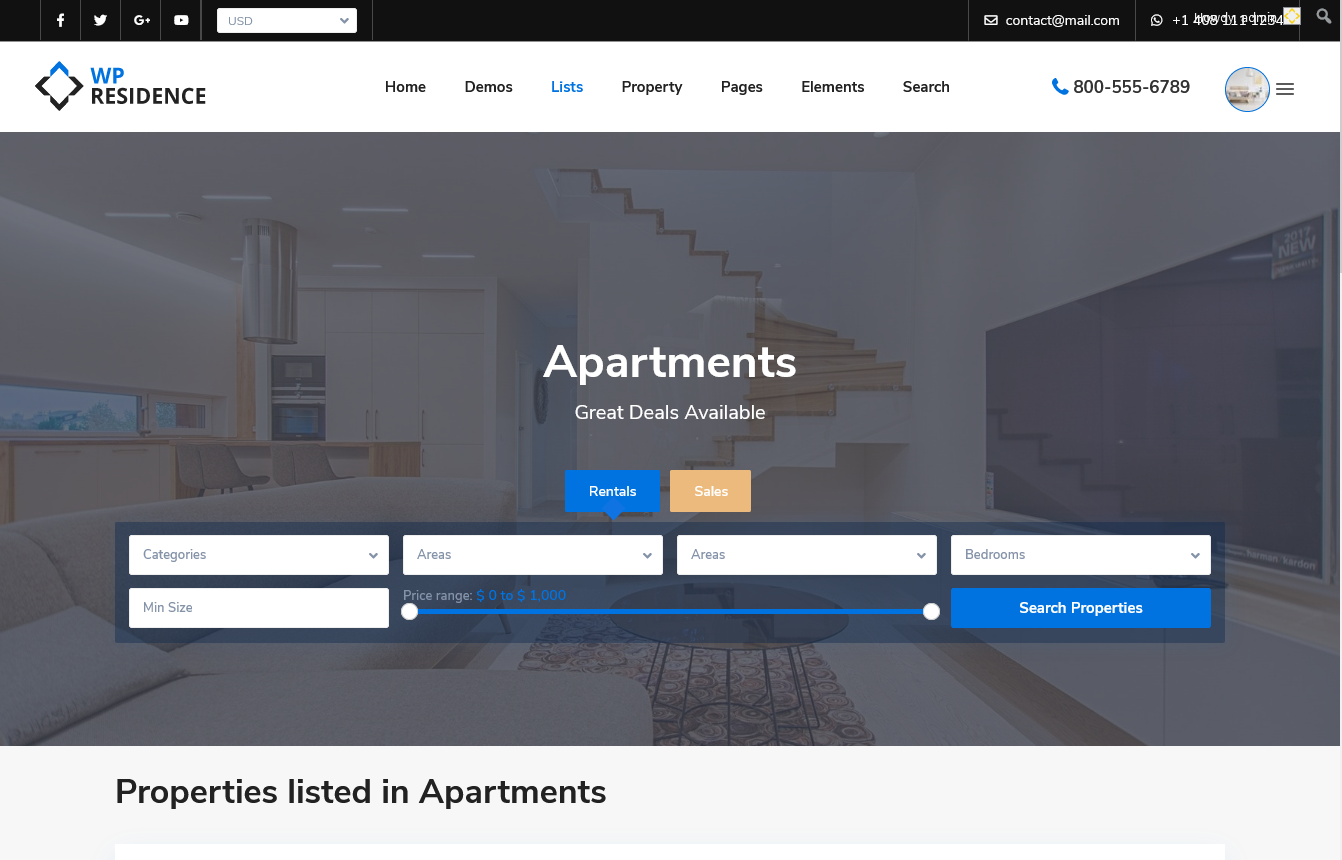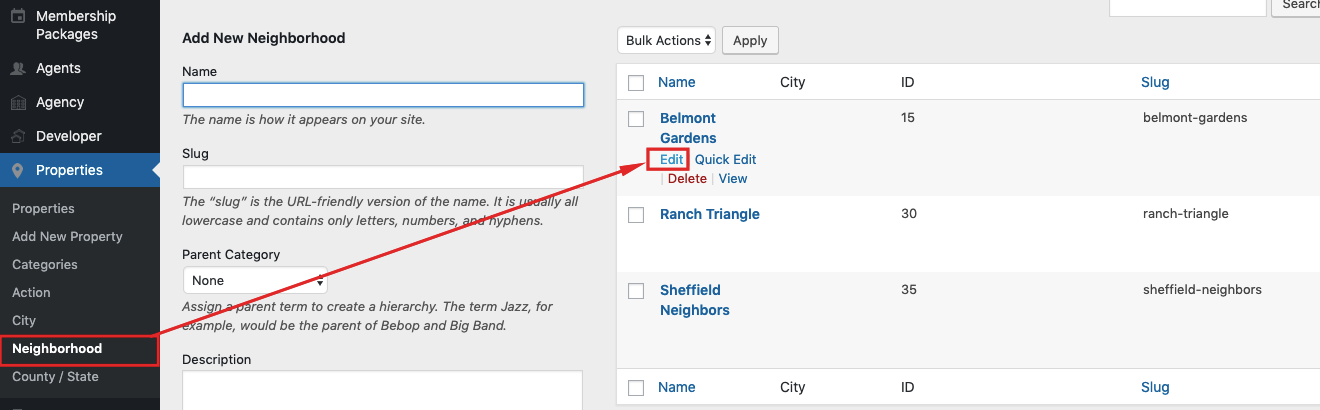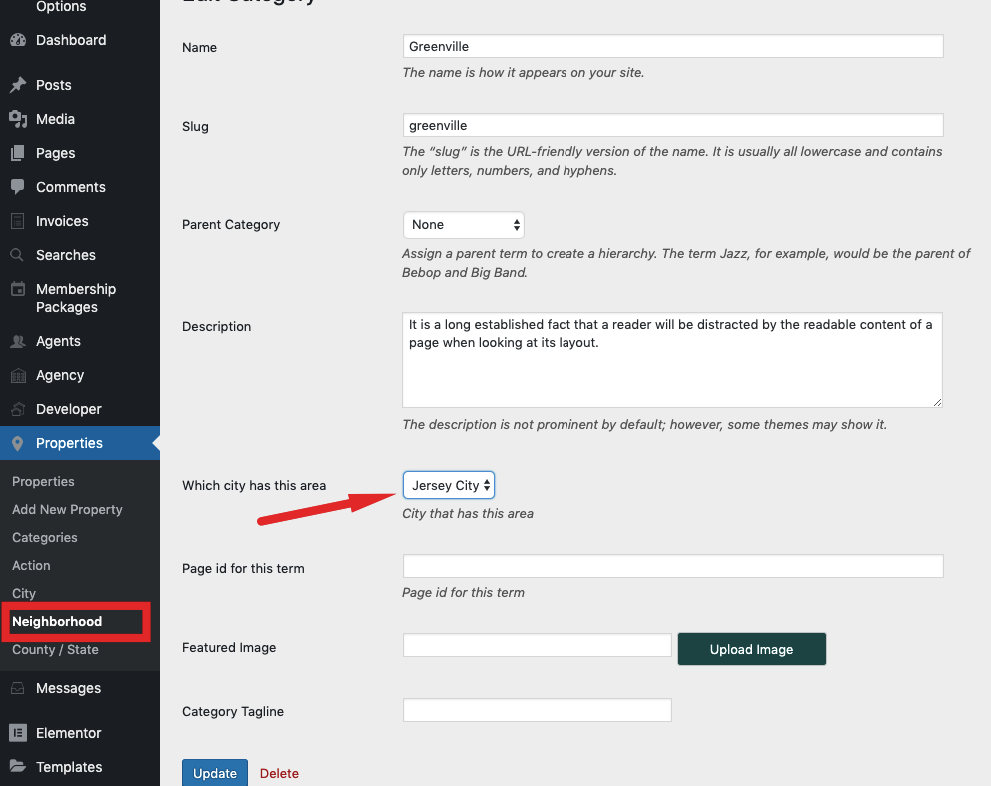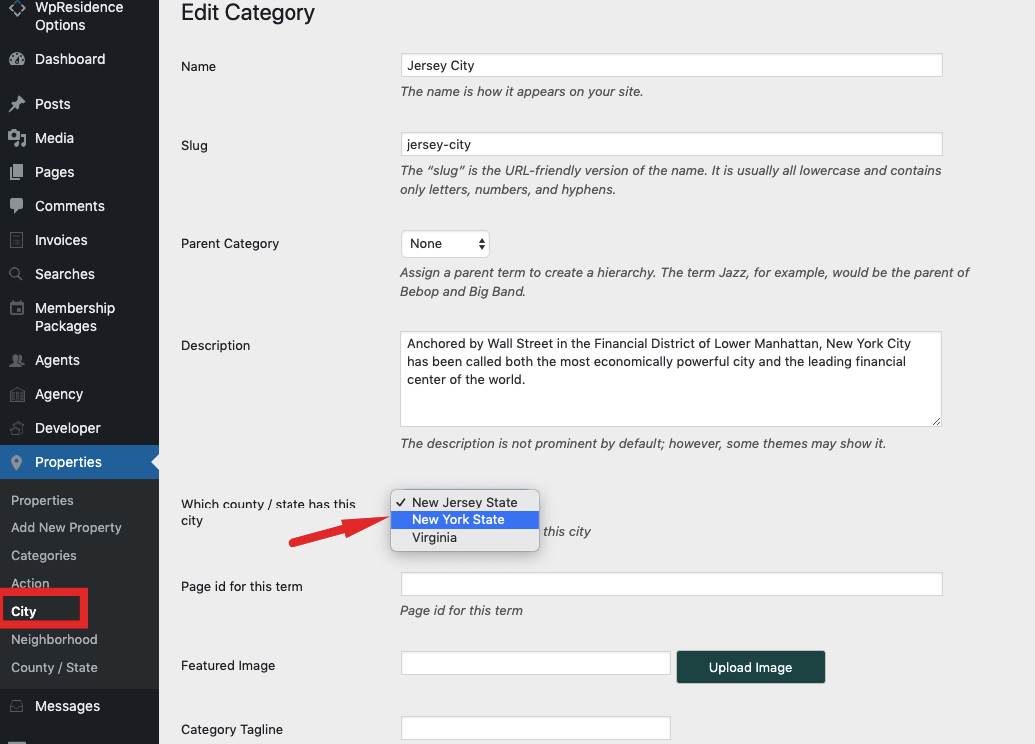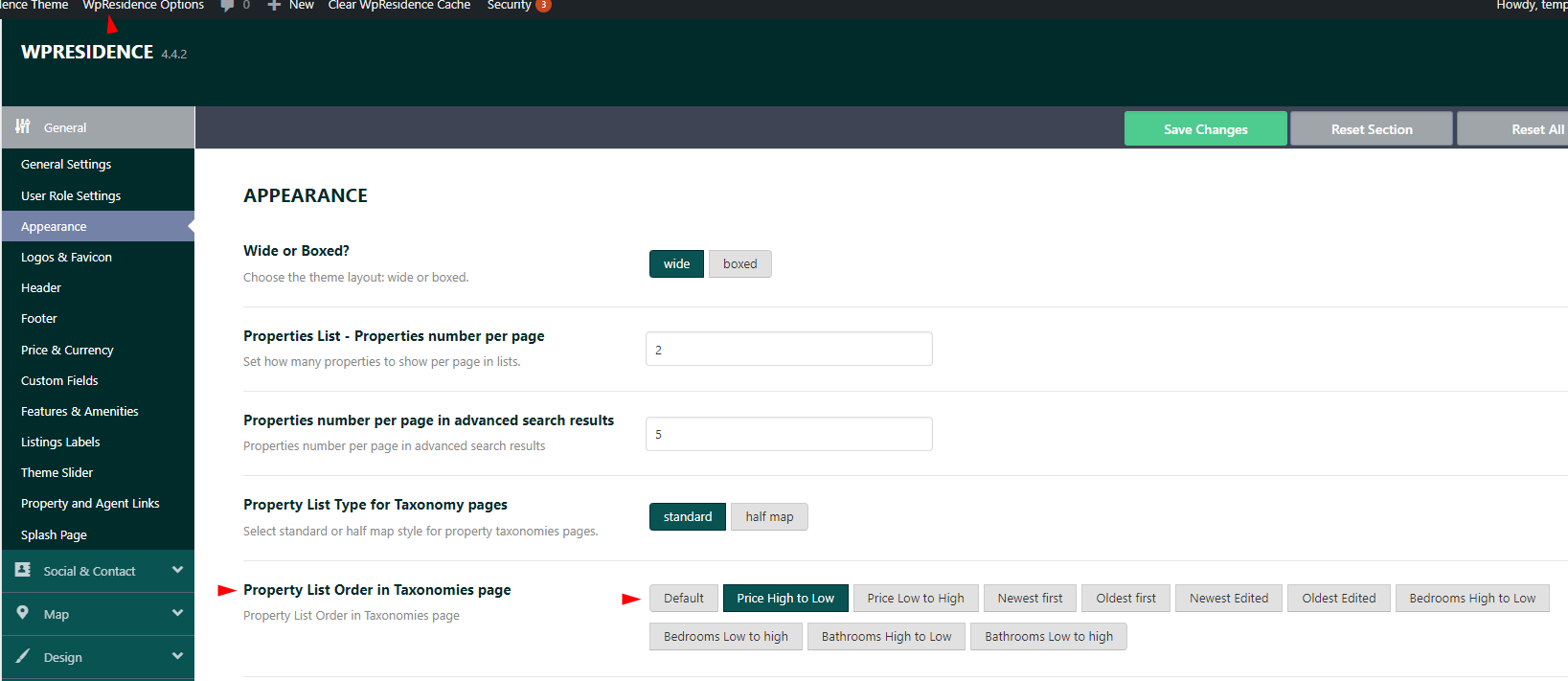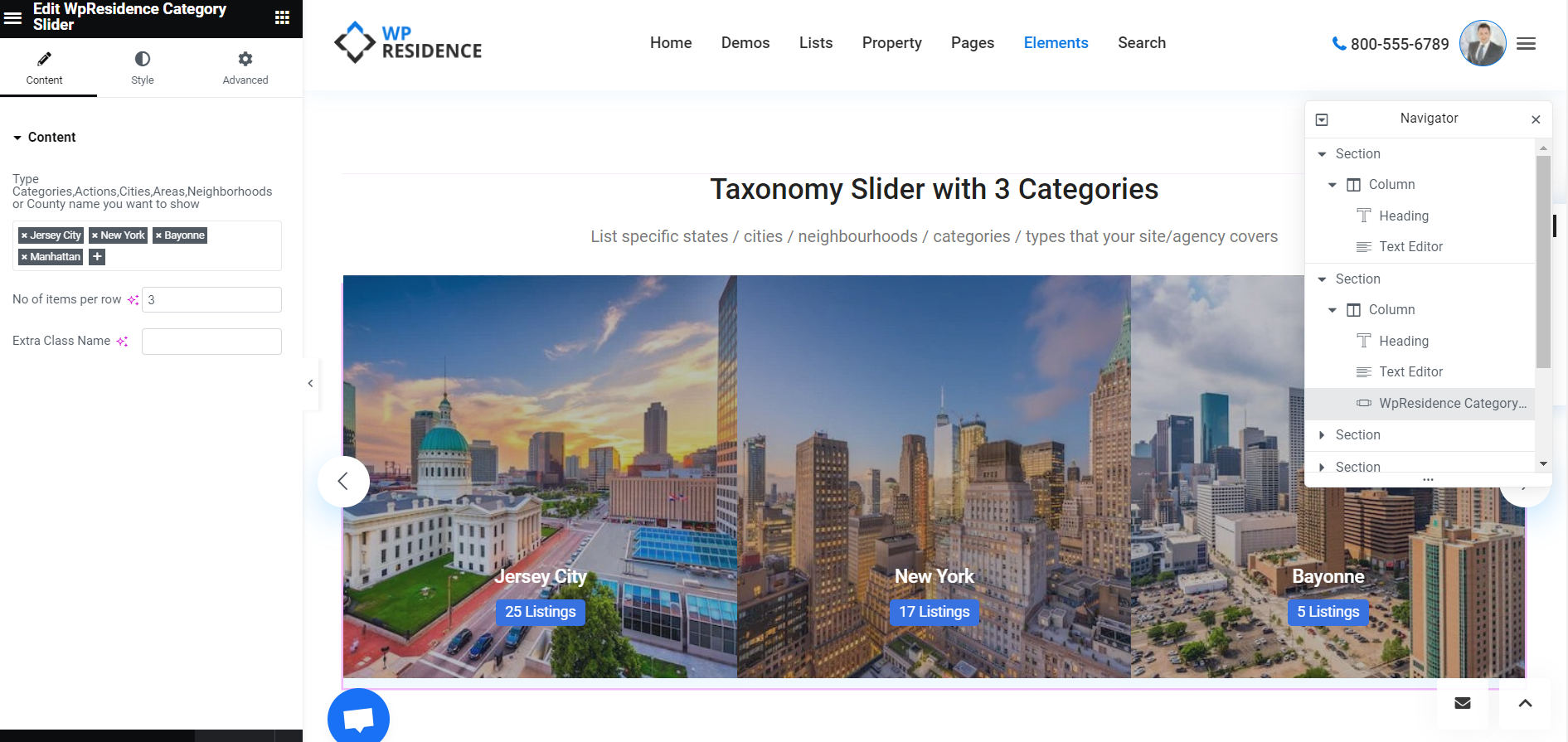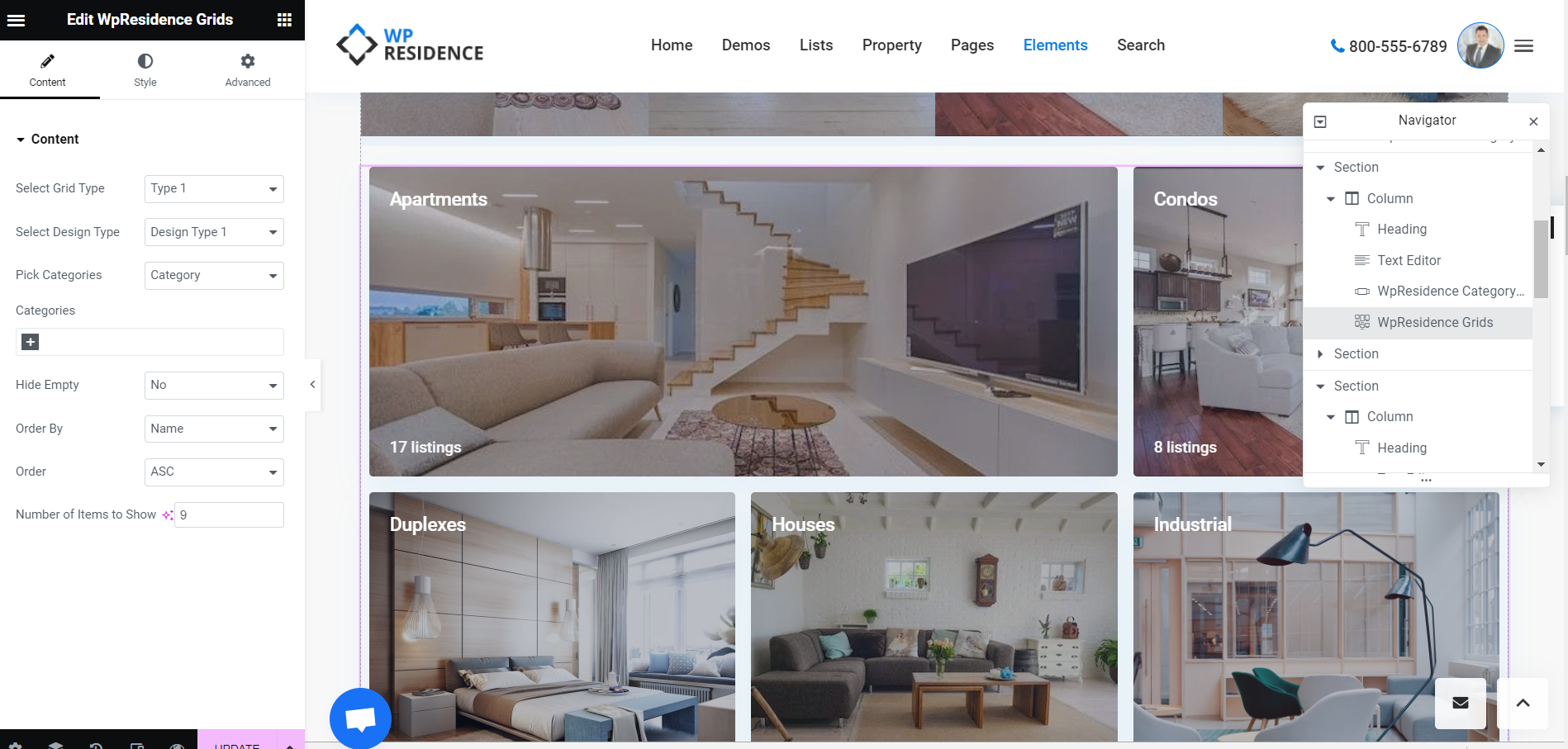In WP Residence there are 7 property taxonomies:
- Property Category
- Property Type
- Property City
- Property Area / Neighborhood
- Property State
- Property Status
- Property features and Amenities
You can find them in the Admin Dashboard, under the Properties section.
How to set number of properties per page for Taxonomy page
- Step1: Setup how many properties to show per page in properties lists (standard list, half map list, taxonomy list) on Theme Options > General > Appearance section.
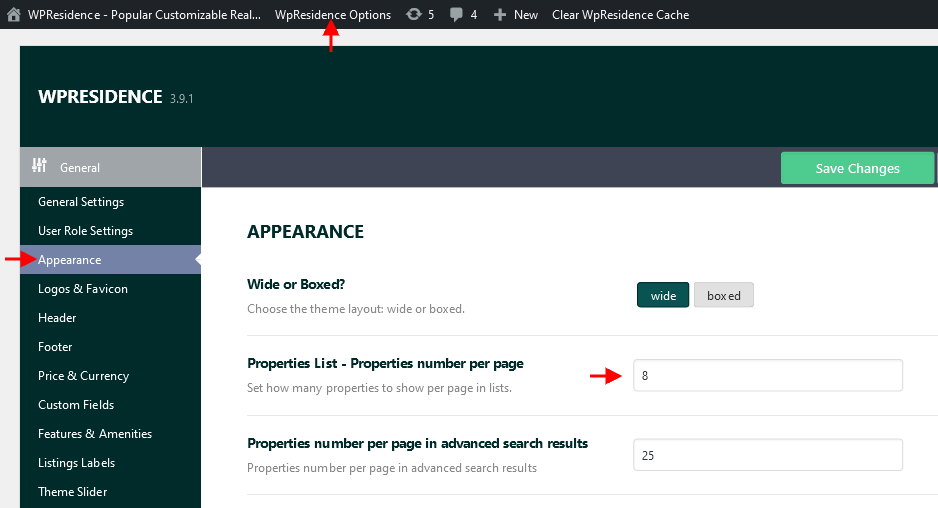
- Step2: Add the same value to Settings > Reading > to Blog pages show at most option
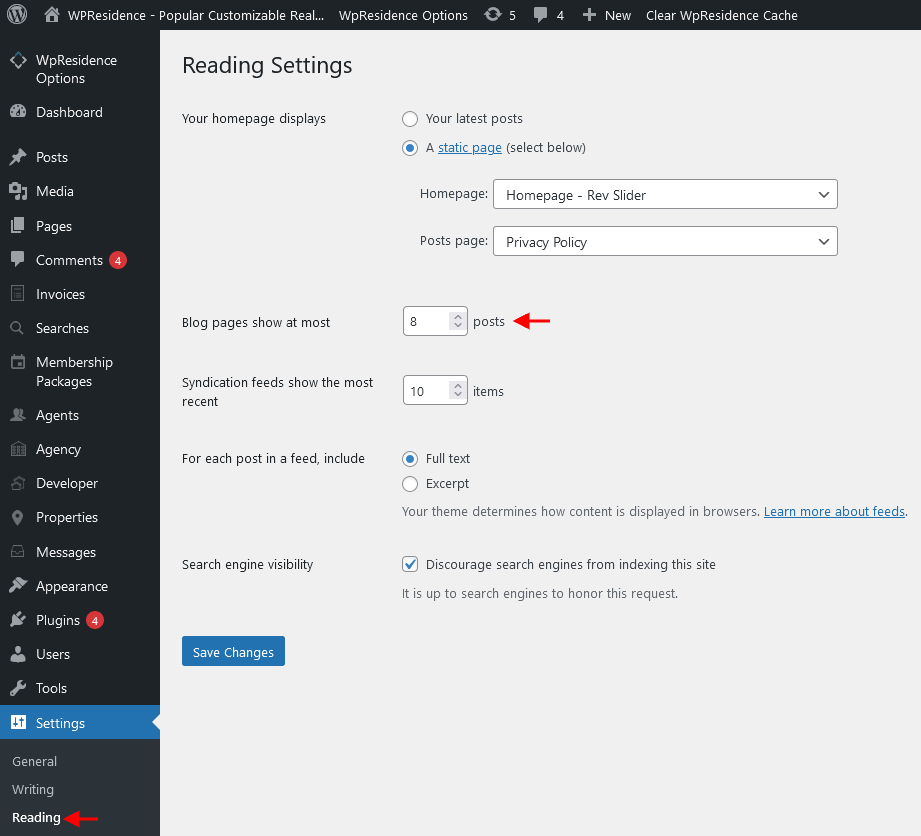
How to add or edit a category
Titles must match slugs
To Delete a category use the Delete button
Add child categories:
Create or edit the category and select the parent category.
Child categories can be on 2 levels:
Notes:
- Search over the map and ajax search works with custom taxonomies ONLY if you add 1 category to each property. Same applies for action taxonomy. DON’T ATTACH A PROPERTY TO multiple categories or multiple actions.
- You can use child categories and assign the property just to the child. Then the property will show in results when searching by parent category as well.
- Pins are built only for 1 category, 1 action or 1 category + 1 action. If you add multiple categories for 1 property, the first alphabetical category + action combination is attached to the property.
- Search over map filters pins. Since there is 1 pin for the property, the map map will show 1 pin only for properties with multiple categories attached. Same will happen in Half Map filtering. So you may see “no results found” in the map, but in the list you do have results.
How to see a Taxonomy page
The taxonomy page is created automatically when you create a category. To view the page created check the “View” Button
Add a taxonomy page to the menu
Help article for how to manage menus
Change the header of the Taxonomy page
Media Header Type for taxonomy pages can be set globally (for all pages) from Theme Options > General >Header.
In this section, you can select between Google Maps, Revolution Slider, Theme Slider Static Image or None.
Help article for Header Settings
Change the layout of the taxonomy page.
The layout for taxonomy pages can be setup in Theme Options > General > Appearance.
You can choose between standard and half map style. If you select the half map design can also choose if wish to display the map on left or right.
Change sidebar type and position.
You can change the sidebar for taxonomy pages from Theme Options > General > Appearance.
Add images and text to a city taxonomy or area taxonomy page
In order to add images to the city and area taxonomies, you need to set the layout to standard.
Add image from Edit Category
This is how will show in front end
The map zoom for taxonomy pages
These pages: advanced search results, properties list, taxonomies pages behave differently if google maps is set as header option.
On these pages, the map pins and properties in the list are in sync.
For this feature, the map will change automatically the zoom to display all the pins from the list in the map view.
Because of this, the manual zoom you set in theme options google maps settings or in page options google maps options will be disregarded.
Add taxonomies in Advanced Search Custom Fields setup
Help article for how to add property taxonomies fields to search form.
State, City and Area dropdowns dependency
The theme has a dependency for these 3 categories (dropdowns)
State -> City -> Area
When you select a State -> In city dropdown we show all cities attached to that state.
When you select a City -> in area dropdown we show all areas attached to that city
How to Attach Area to City
From the Neighbourhood panel you add Neighbourhood / Area for your properties.
When you add or edit the category you can also assign it to a particular city.
How to Attach city to state
Edit the city and select from which state it belongs.
Show Property Categories with 0 properties in advanced search and properties list filters.
How to set the number of properties per page for the Taxonomy page
The order for Categories pages can be set from Theme Options > General> Appearance
Help article on property order
How to list categories in pages with theme widgets
The theme has the following widgets to list specific categories in pages
1. Display Categories as Tabs
2. Display Categories Shortcode