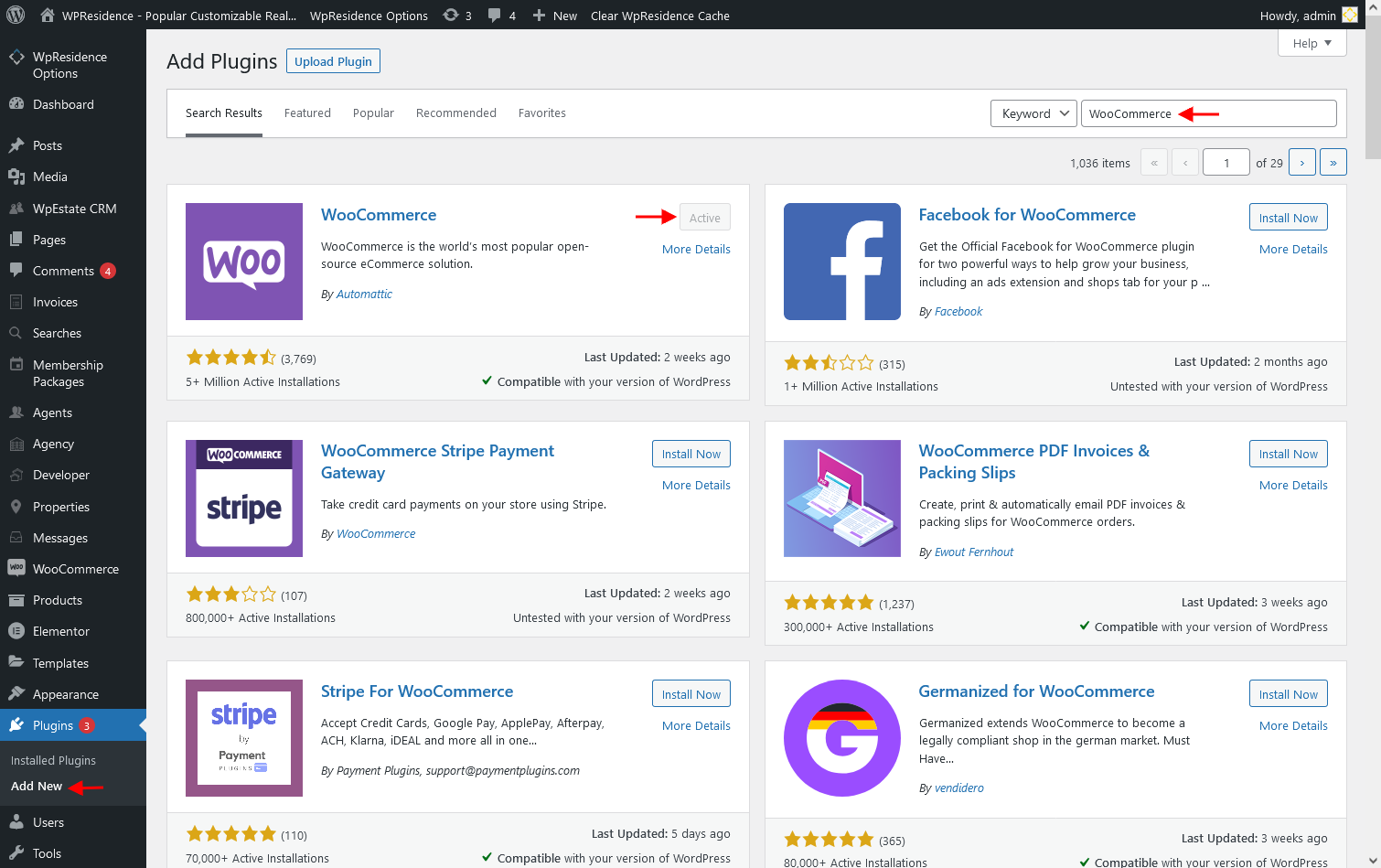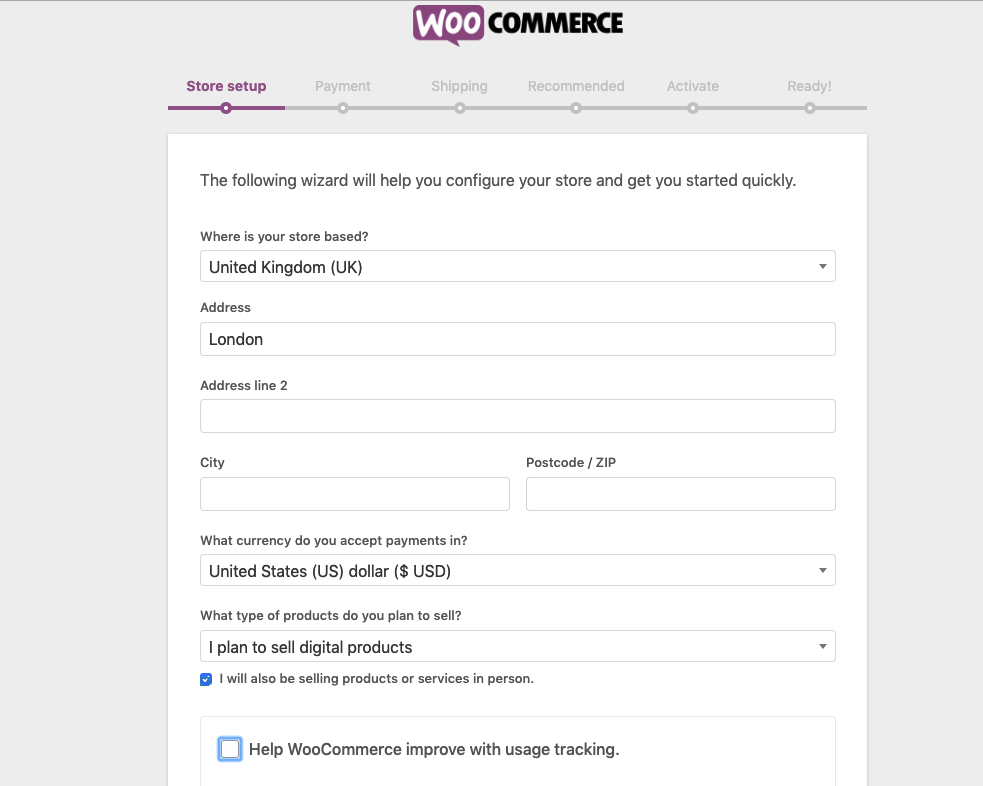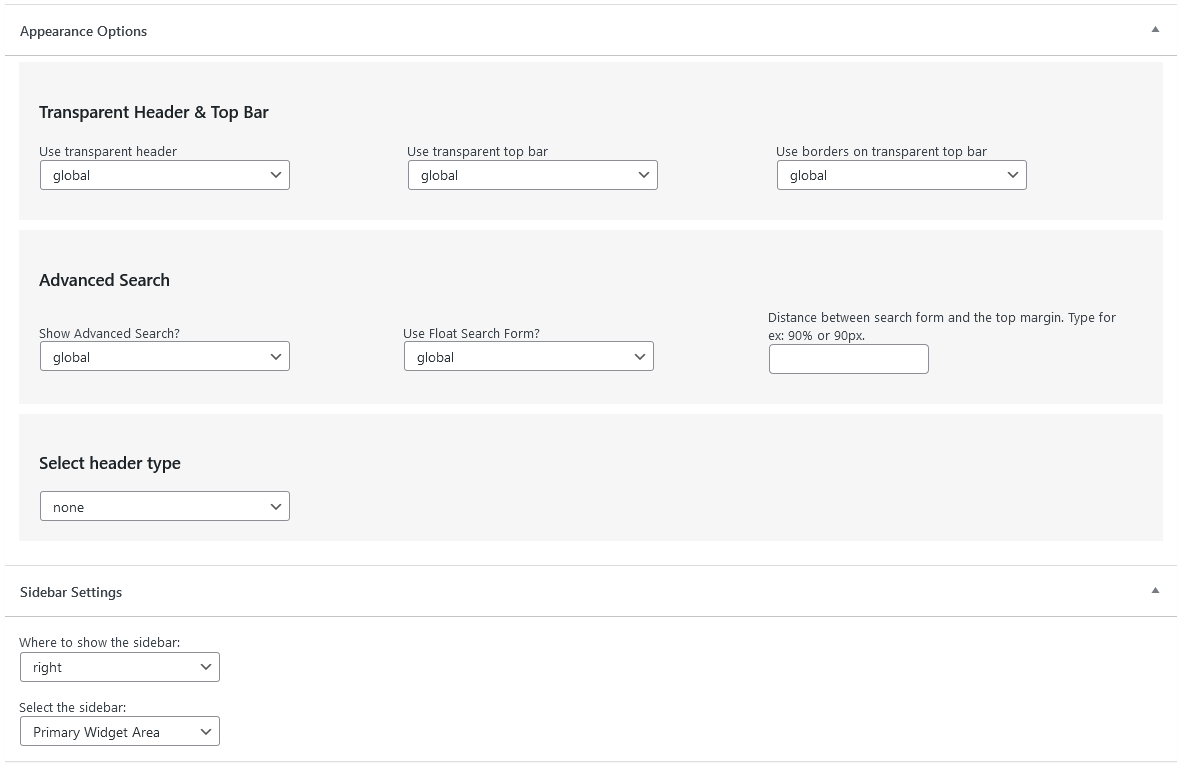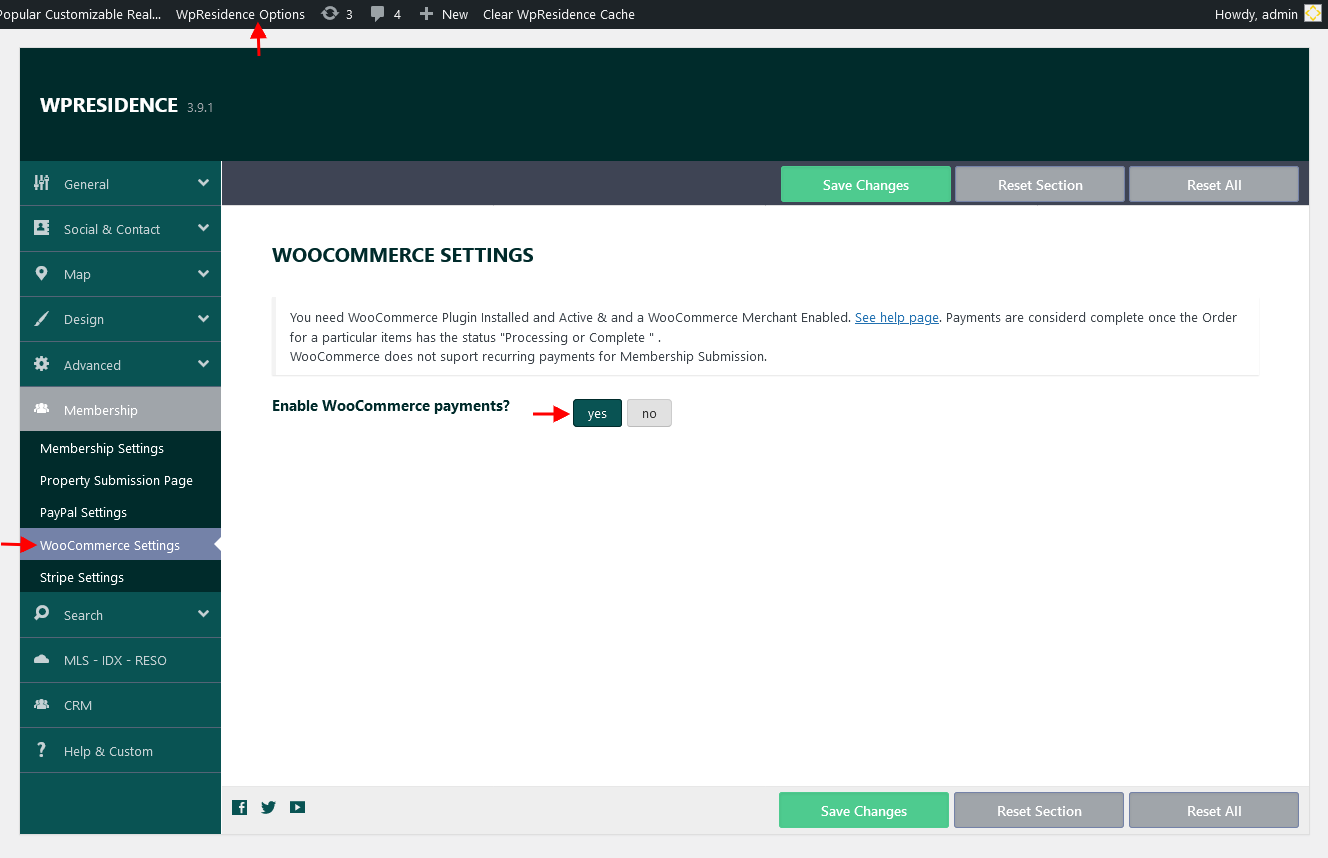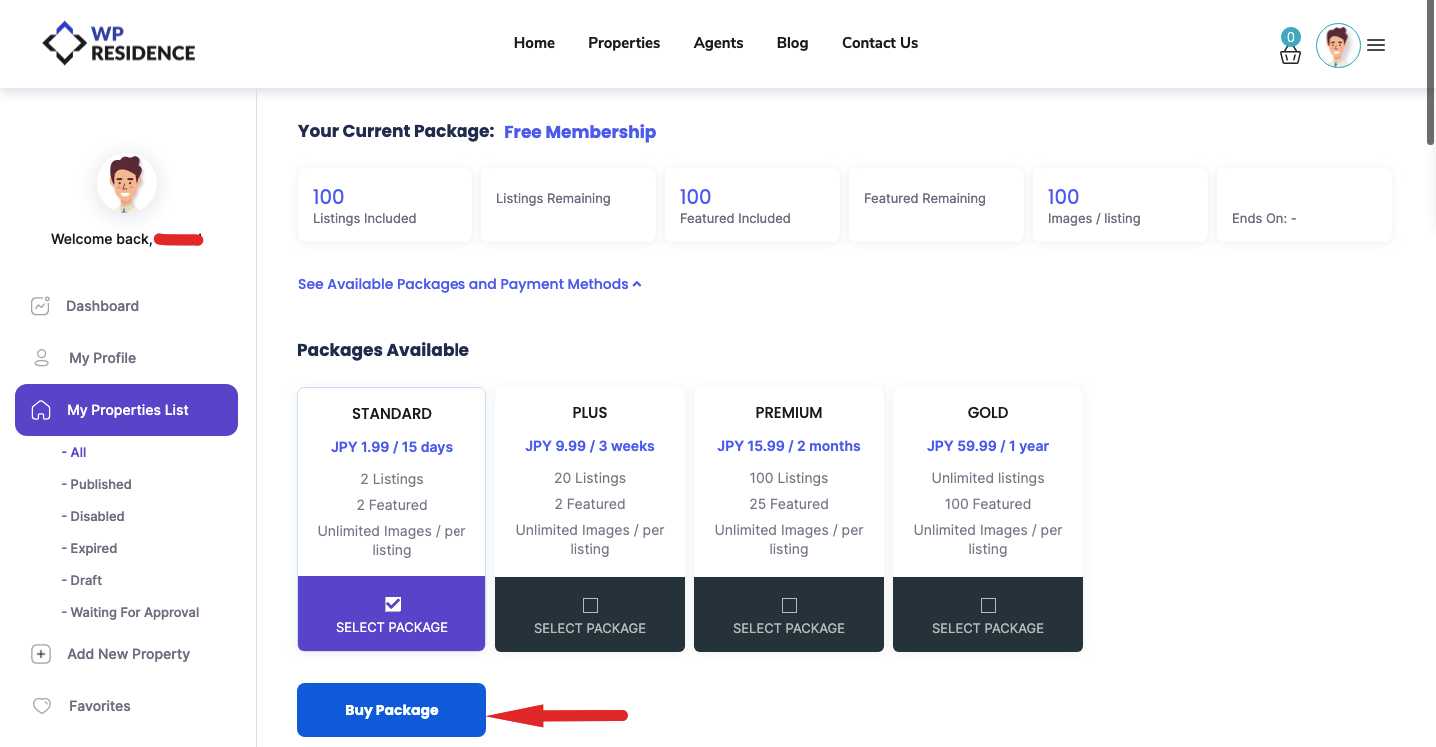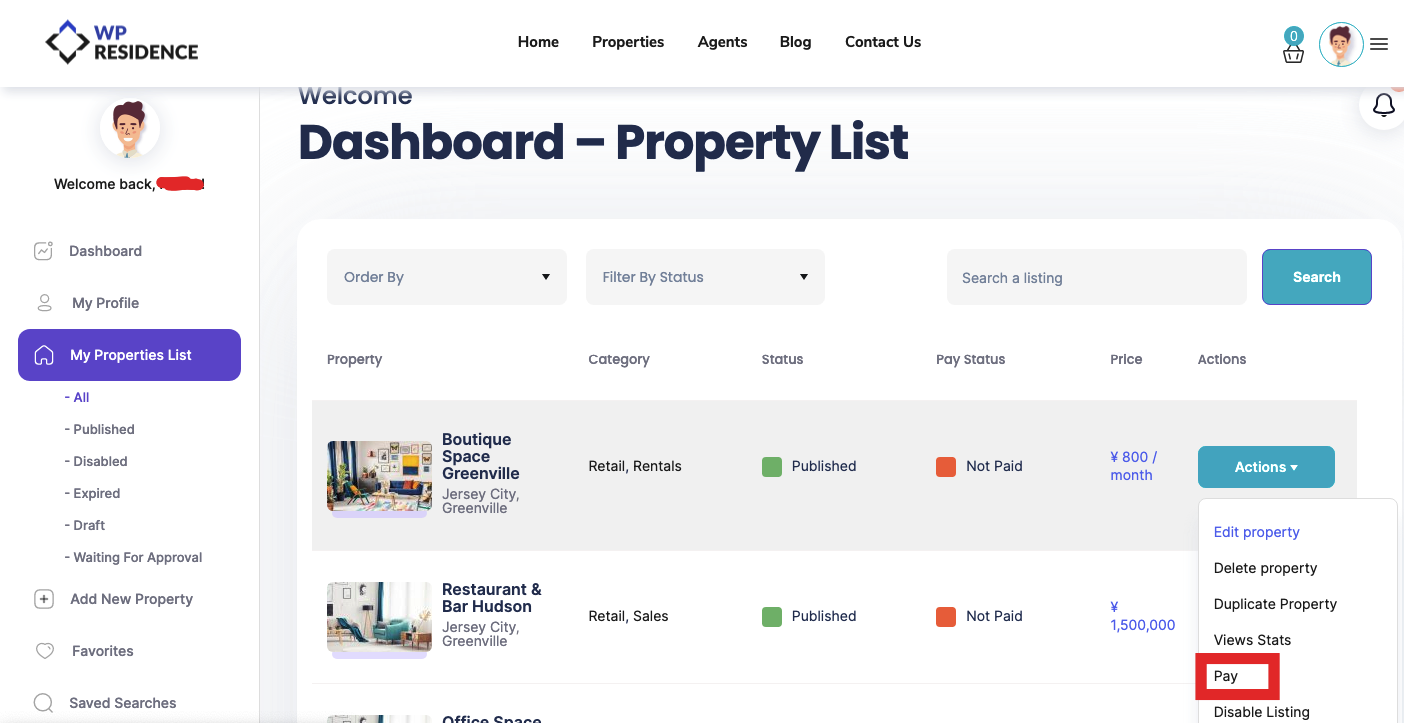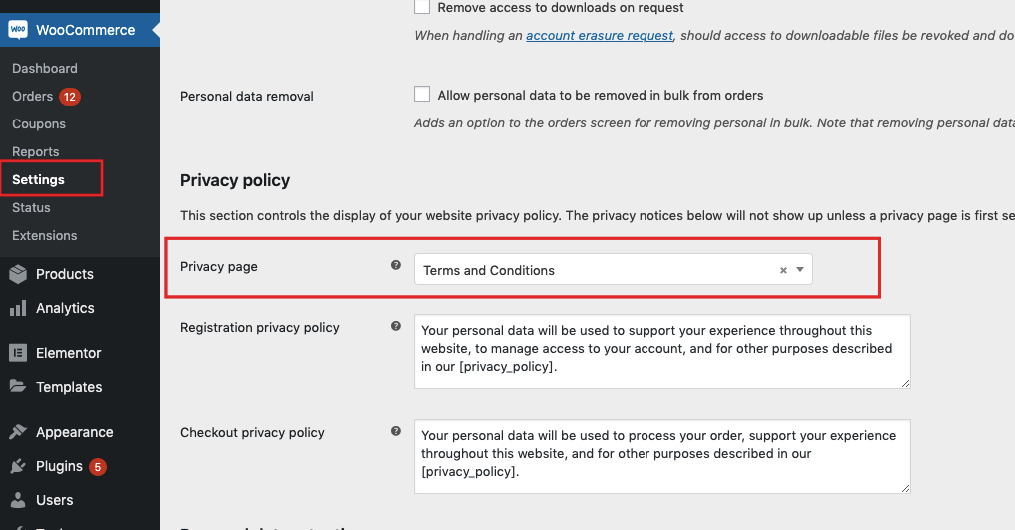WooCommerce is supported for the following options:
- Paid Submission (pay for a listing to be published and separately for a listing to be marked as featured)
- Membership Based Submission (pay for a membership subscription package) *WooCommerce payments do not support recurring payments!
How to install WooCommerce
Go to Plugins > Add New > type WooCommerce > Install the plugin > Activate it
Set-up WooCommerce payments:
When activating WooCommerce they will ask to go through a quick setup. Finish the setup.
Pages created by WooCommerce are listed in Admin > Pages
You can edit these pages and set a custom header and sidebar.
Set the merchants in WooCommerce
WooCommerce has over 100 merchants compatible. You can see the list here https://woocommerce.com/product-category/woocommerce-extensions/payment-gateways/
Some need a paid extension, some are free. From theme end, we have integrated WooCommerce so you can use any merchant they support for the 2 types of transactions built in the theme. The merchant setup must be configured based on WooCommerce instructions and based on the merchant you selected to use with this plugin.
Enable the option to use WooCommerce Payments
Go to Theme Options > Membership > WooCommerce Settings and set YES to Enable WooCommerce payments? option.
How it works
WooCommerce “Pay” button will show when trying to pay for the following:
1. Payment for Membership based Submission (for membership subscriptions packages – if you want people to buy subscriptions to add listings) Live Demo – https://demo5.wpresidence.net
Help article for this to enable membership based submission
2. Paid Submission Fee (Regular Submission Fee and Extra Fee to mark the listing as featured). Live demo – https://demo1.wpresidence.net/
Help article about how to enable Paid by listing submission
Clicking on “Pay Now” will redirect user to WooCommerce Check-out Page.
The payment will be processed through WooCommerce merchants and those you set from WooCommerce settings (please read more in WooCommerce help https://woocommerce.com/posts/optimizing-woocommerce-checkout/
The check-out page can show “Terms and Conditions” check as well as other profile information which you will save in WooCommerce plugin reports.
Enable “terms and conditions” on the checkout page
Go to Settings > Account & Privacy and select the page you wish to show for “Privacy page”
How to manage checkout fields
WooCommerce plugin is used with its standard options. For checkout, you may find add-ons to modify the checkout fields
Ex of a plugin that can help modify which checkout fields are required:
https://www.wpdesk.net/blog/woocommerce-checkout-required-fields/